Hoe kan ik mijn Outlook-agenda delen?
Gepubliceerd op 21/11/2022 in Tech, tips & tricks
Gebruik jij Outlook om mails te versturen en je agenda bij te houden? Dan is het goed om te weten dat je je agenda ook kan delen met andere mensen, bijvoorbeeld je collega’s of klanten. Een meeting vastleggen gaat dan meteen een stuk vlotter. We leggen je graag uit hoe je dat doet.
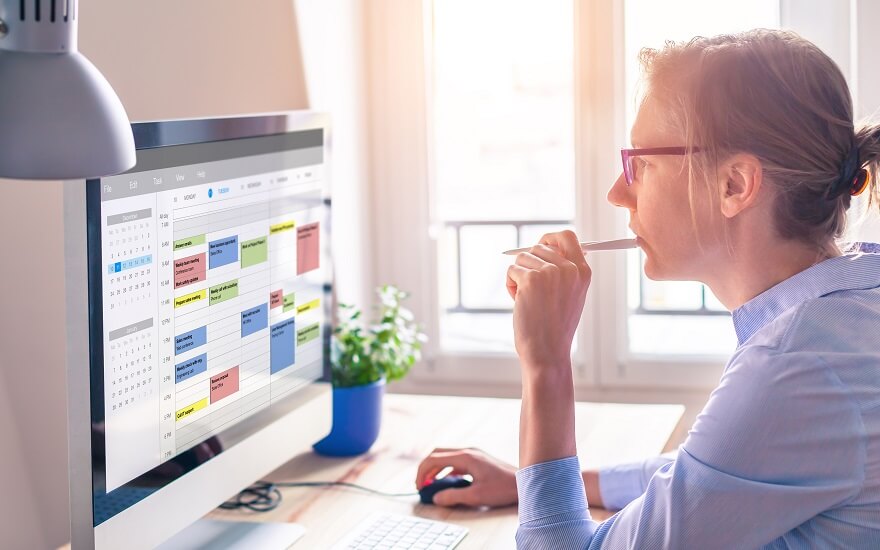
Er zijn een aantal mogelijkheden om je Outlook-agenda te delen met anderen. We geven je een overzicht van de verschillende mogelijkheden.
1. Een persoonlijke agenda toevoegen
Als je je agenda opent in de webversie van Outlook, heb je links in de balk een overzicht van de maand met daaronder een menu “Mijn agenda’s”. Daar zie je ook de optie “Agenda toevoegen”. Hier kan je kiezen voor de optie “Persoonlijke agenda’s toevoegen”. Zo kan je bijvoorbeeld je werkagenda en privé-agenda combineren in één handig overzicht. Of je kiest voor de optie “Lege agenda maken”, waarbij je een naam van de agenda, kleur en icoontje kan kiezen voor deze agenda. Je kiest zelf wat je hieraan toevoegt.
Als je bijvoorbeeld een agenda wil delen met je klanten waarin je aangeeft wanneer je bereikbaar bent of niet, kan je daarvoor een aparte agenda maken. Zo zien je klanten niet alle details van je werkschema, maar weten ze wel of je bereikbaar bent.
2. Een agenda van een collega toevoegen
Als je bedrijf een account heeft in Outlook met verschillende collega’s of medewerkers, dan kan je ook hun agenda bekijken. Je volgt daarvoor dezelfde stappen als hierboven, maar je kiest voor de optie “Toevoegen vanuit adreslijst”. Vul het e-mailadres van je collega in en kies waaraan je zijn of haar agenda wil toevoegen. Je collega krijgt hiervan een melding en kan nu je agenda zien.
3. Andere toestaan meetings met je te plannen
Outlook heeft sinds kort een nieuwe optie die toestaat dat anderen een meeting met je kunnen boeken op bepaalde tijdstippen. Daarvoor ga je ook naar de balk links in de webversie en klik je op “Pagina reserveringen”. Nu opent een nieuw tabblad waarin jij tijdsblokken kan selecteren waarin anderen meetings kunnen boeken. Je kan kiezen voor de optie “openbaar”, die iedereen kan zien, of “privé”, die enkel getoond worden aan mensen die de koppeling van jou ontvangen.
Vul de gevraagde gegevens in en sla op. Via de openbare optie kan je dus je agenda publiceren voor iedereen die een afspraak met jou wil boeken.
4. Je agenda delen
Tot slot kan je er ook voor kiezen om je Outlook-agenda te delen met mensen van binnen of buiten je organisatie. Dat doe je door in de webversie bovenaan op de optie “Delen” te klikken. Er opent nu een venster waarin je de machtigingen kan instellen. Vul het e-mailadres in van de persoon waarmee je je agenda wil delen. De opties variëren van alleen beschikbaarheid tonen tot bewerken van de agenda.
Voor mensen buiten je organisatie kan je volgende opties kiezen:
- Kan zien wanneer ik bezet ben
- Kan titels en locaties weergeven
- Kan alle details weergeven
Voor mensen binnen je organisatie komt daar nog een extra optie bij “Kan bewerken”. Zo kan je een echte gedeelde agenda maken waarin je beiden afspraken kan toevoegen of aanpassen. De persoon waarmee je je agenda gedeeld hebt, ontvangt nu een e-mailbericht. Daarin staat een knop “Agenda accepteren en weergeven”. De ontvanger heeft echter wel een Outlook-account nodig om de agenda te bekijken.
Voor wie Microsoft 365 gebruikt en de Outlook-tool heeft in plaats van de webversie, zijn de stappen gelijkaardig. De verschillende opties zitten misschien wel wat onder andere tabjes, maar verder werkt het op dezelfde manier.
Heb jij hulp nodig om digitale oplossingen te vinden voor jouw bedrijf? Business Booster helpt je om je bedrijf online te doen groeien, ongeacht jouw sector of jouw ambities. Geniet van deskundig advies, begeleiding en een follow-up door een digitale expert bij elke fase.
Proximus Business
Jouw bron voor nieuws over telecommunicatie en ICT voor kmo’s