- Are you using Internet Explorer? After entering your access code, click "Run" twice to access the screen sharing application.
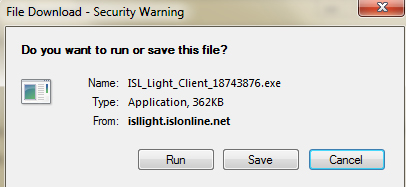
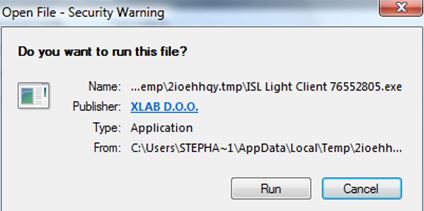
- Are you using Firefox? After entering your access code, click "Save File" and choose the folder in which you want to save the application. Then start the application.
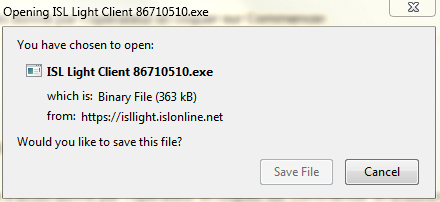
- The application will install automatically.
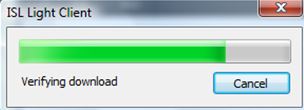
- Once you are done installing, you will be automatically connected.
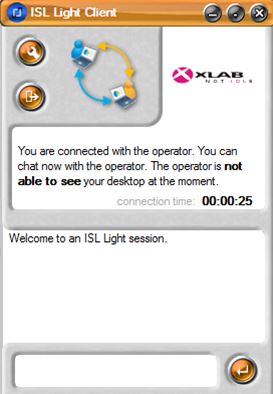
- You can quit the screen sharing session at any time by clicking
 and then "Yes"
and then "Yes"
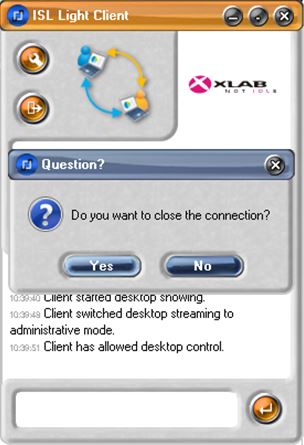
Our experts are at your service, also remotely!

During a screen sharing session, you authorize a Proximus employee to remotely view your web session on the Proximus website and to take the required actions to help you solve your problem or give you support online.
How do you launch a screen sharing session?
You will be directed to the Android Play Store where you will be able to download the ISL Light application.
One installed, you only have to launch it and follow the agent's instructions.
To share your screen, simply click on the right upper symbol and then on Join a session.
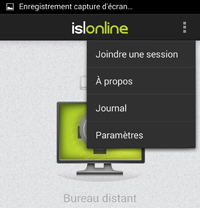
-
-
- Enter the access code the operator gave you and click "Start".
- Once the application has been downloaded, open the “Downloads" file and launch the ISL_Light_Client application.
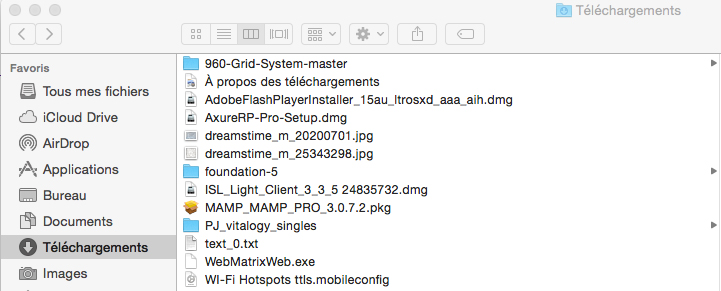
- Click on ISL_Light_Client.
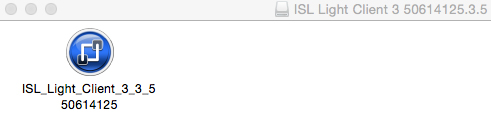
- Select "Open"
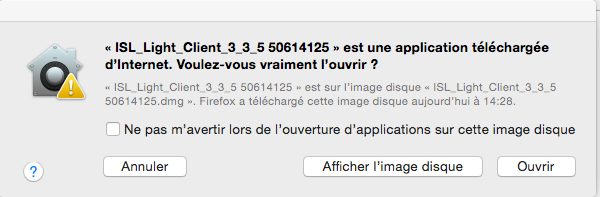
- You will be automatically connected.
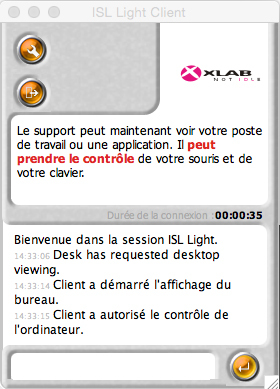
- You can quit the screen sharing session at any time by clicking
 and then "Yes".
and then "Yes".
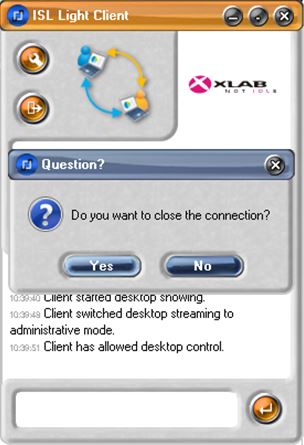
- Once the session is over, you can delete the application in your Downloads file.
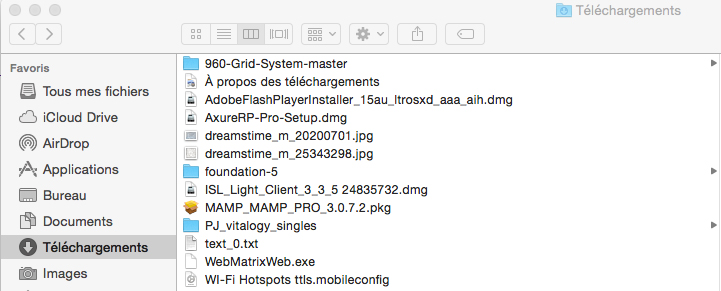
-
- A screen sharing session implies that you authorize a Proximus employee to remotely view your web session on the Proximus website and to take the required actions to help you solve your problem or give you support online.
- If you wish to launch a screen sharing session, the Proximus employee will provide you with a specific secure webpage address over the telephone or via a chat session. You will find a personal code on this webpage. You will then need to communicate this personal code to the Proximus employee. He/she will only be able to start a screen sharing session after you entered this code. This session can therefore only be started with your prior approval.
- By launching the screen sharing session, you authorize that your web session on our website be shared with a Proximus employee. The latter has only limited access. He/she will be able to view your web session and, if necessary, perform operations in the web session to solve your problem. The Proximus employee is not under any circumstances authorized to place orders or make purchases in your name. Proximus declines all responsibility if you authorize others to start a screen sharing session in your name.
- The data disclosed to the Proximus employee during a screen sharing session will be treated confidentially and used only to help resolve your problem on the Proximus website.
- The Proximus employee may make a screenshot during the screen sharing session to show to another Proximus team if he/she estimates that he/she needs this team's help to solve your problem.
- You are responsible for overseeing this screen sharing session. You can follow everything the Proximus employee does during the screen sharing session. We recommend that you close all other programs and web sessions on your computer so our employee does not have access to these.
- Both you and the Proximus employee can end the session at any time. The Proximus employee will end the session once the problem has been solved. You will then see a message appear on your screen indicating that the screen sharing session has ended. If you want to end the session before that, you can do so at any time by clicking the "End screen sharing session" button.