- Gebruikt u Internet Explorer? Nadat u de toegangscode hebt ingevuld klikt u 2 keer na elkaar op « Run » om de toepassing waarmee u uw scherm kan delen op te starten.
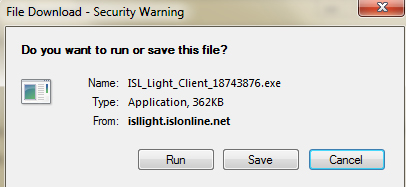
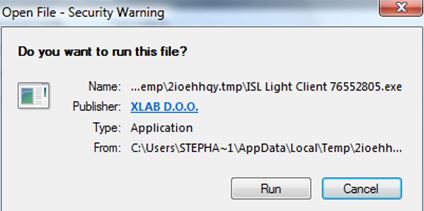
- Gebruikt u Firefox? Nadat u de toegangscode hebt ingevuld klikt u op « Save File » en kiest u een folder waar u de file wenst te bewaren. Klik nadien op deze file om de applicatie te openen.
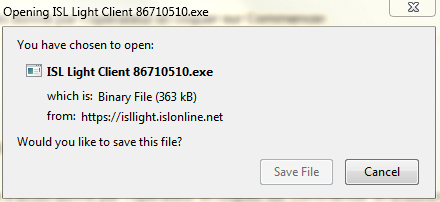
- De toepassing wordt automatisch geinstalleerd.
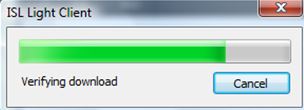
- Zodra de installatie is afgerond, wordt u automatisch verbonden.
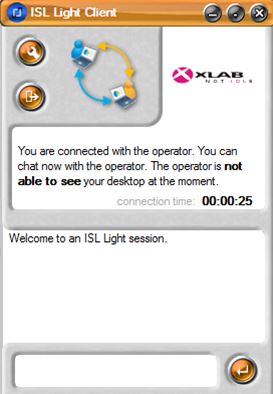
- U kunt op elk moment de sessie verlaten door te klikken op
 en daarna op "Yes".
en daarna op "Yes".
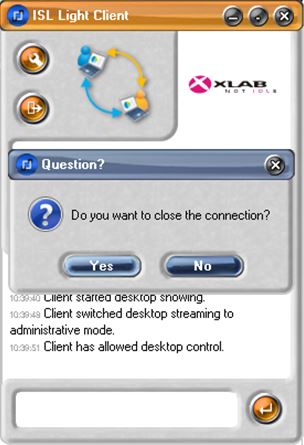
Onze experts staan voor u klaar, ook van op afstand!

Om uw scherm te delen, geeft u een Proximus-medewerker de toestemming om, vanop afstand, uw surfsessie op de Proximus-website te bekijken en de nodige stappen te ondernemen om uw probleem op te lossen of u online verder te helpen.
Hoe begint u uw scherm te delen?
U zal naar de Google (Android) play store geleid worden om de ISL light app te downloaden.
Open de app eens deze geïnstalleerd werd en volg de aanwijzingen van de agent.
Om uw scherm te delen, klik op de boven rechter knop en daarna op Inloggen op sessie.
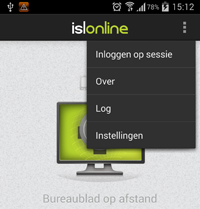
-
-
- Vul de toegangscode in die u ontvangen hebt van de Proximus medewerker en klik op "Beginnen"
- Nadat het downloaden van de applicatie is voltooid gaat u naar de map "Downloads" en start u de applicatie ISL_Light_client.
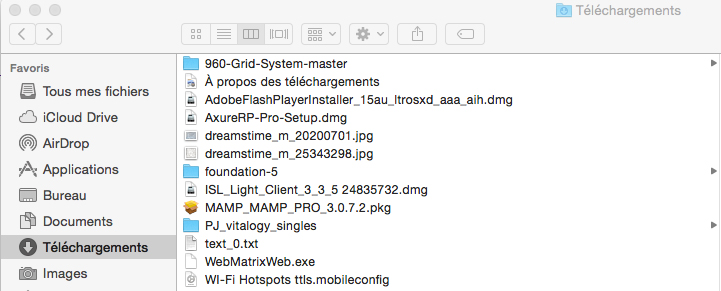
- Klik op ISL_Light_Client.
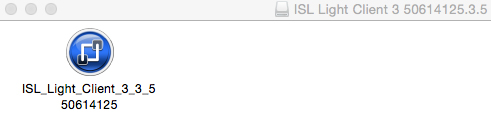
- Kies Openen.
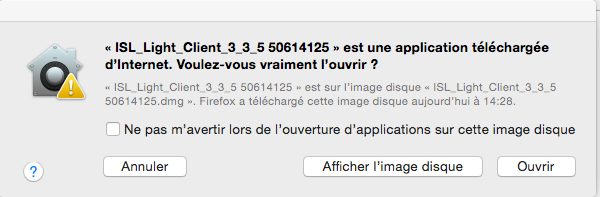
- U wordt automatisch verbonden.
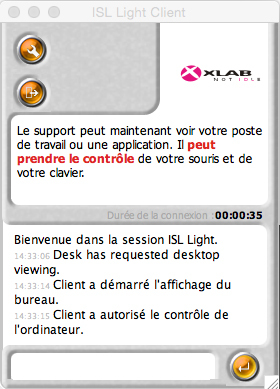
- U kunt de sessie op eender welk moment verlaten door te klikken op
 en vervolgens op "Yes".
en vervolgens op "Yes".
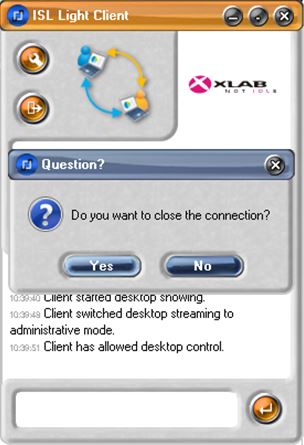
- Na de sessie kunt u de applicatie wissen vanuit de map "Downloads".
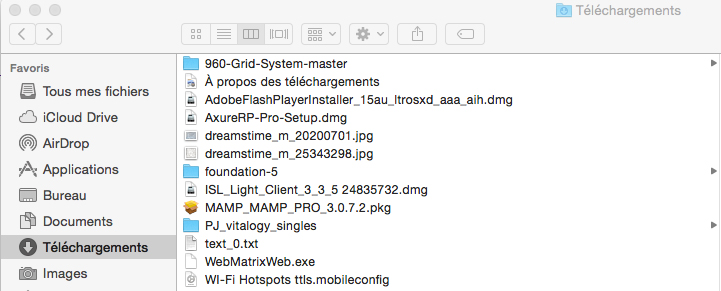
-
- Om uw scherm te delen, geeft u een Proximus-medewerker de toestemming om, vanop afstand, uw surfsessie op de Proximus-website te bekijken en de nodige stappen te ondernemen om uw probleem op te lossen of u online verder te helpen.
- Hiervoor zal onze medewerker u het adres van een beveiligde webpagina doorgeven waar u een persoonlijke code vindt. Wanneer u die code aan onze medewerker geeft, kan hij met uw toestemming uw scherm zien.
- Onze medewerker heeft een beperkte toegang en kan dus niet in uw naam bestellingen plaatsen of aankopen doen. Hij behandelt uw gegevens vertrouwelijk en gebruikt ze enkel om uw probleem op te lossen of u online verder te helpen. Als hij de hulp van een ander Proximus-team nodig heeft, kan hij een schermafdruk maken.
- U kunt alles volgen wat onze Proximus-medewerker op uw scherm doet. Wij raden u aan alle andere programma's te sluiten, zodat onze medewerker hier geen toegang toe heeft. Proximus is niet verantwoordelijk indien u anderen toestemming geeft om in uw naam uw scherm te delen.
- Onze medewerker sluit de sessie af als uw probleem is opgelost, wat u kunt zien aan de boodschap die op uw scherm verschijnt. Zelf kunt u de sessie op elk moment stopzetten door op de knop 'Einde van de scherm delen sessie' te klikken.