Comment partager un calendrier Outlook ?
Publié le 21/11/2022 dans Tech, tips & tricks
Vous utilisez Outlook pour envoyer des mails et utiliser la fonction de calendrier partagé ? C’est une fonctionnalité très pratique pour envoyer un calendrier par courrier et le partager avec vos collègues ou vos clients. L’organisation d’une réunion ou d’un évènement se fait très facilement. On vous explique ci-dessous comment procéder.
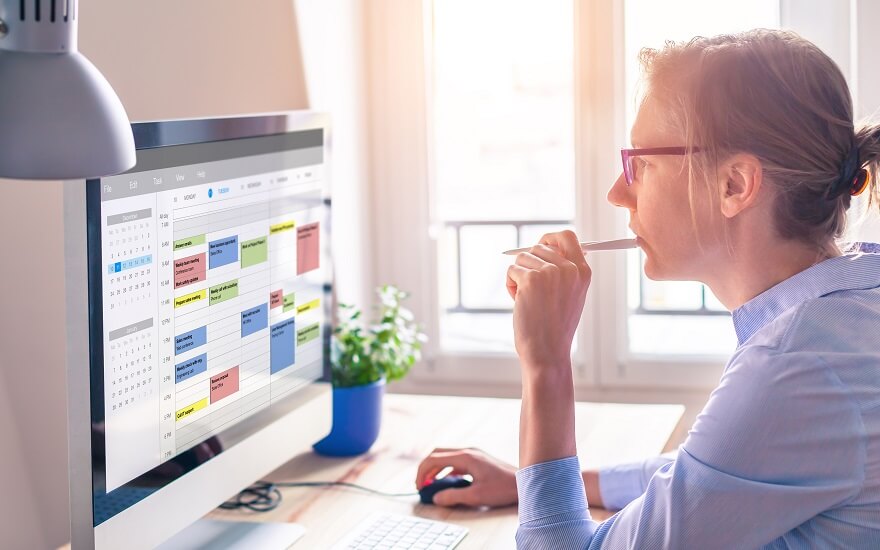
Il existe plusieurs façons de partager votre calendrier Outlook avec d'autres personnes. Voici un aperçu des différentes possibilités.
1. Ajouter et publier un calendrier personnel
Première étape : ouvrir le calendrier dans la version web d’Outlook. Sur la gauche dans l’onglet d’accueil, vous avez un aperçu du mois en cours. En en dessous, vous verrez la section « Mes calendriers ». Dans cette section, vous pouvez ajouter un calendrier personnel. Pour ce faire, cliquez sur « Ajouter un calendrier » et là, plusieurs options s’offriront à vous. Vous pourrez ainsi combiner votre agenda personnel et professionnel pour disposer d’une vue d’ensemble très pratique.
Partez de zéro et cliquez sur « Créez un calendrier vide ». Indiquez ensuite son nom, choisissez une couleur, un logo et partagez-le avec quelqu’un. Si vous voulez indiquer vos disponibilités à un client, donnez son nom au calendrier et il n’aura plus qu’à la consulter pour savoir quand vous êtes libre pour un rendez-vous. De base, ces calendriers sont marqués comme privés, personne ne peut les consulter à part les personnes avec qui vous les partager. Quand vous êtes satisfait, il ne reste plus qu’à publier un calendrier préalablement configuré.
2. Ajouter le calendrier d’un collègue
Si votre entreprise possède un compte dans Outlook avec plusieurs collègues ou employés, vous pouvez également consulter leur calendrier. Pour ce faire, suivez les mêmes étapes que ci-dessus, mais choisissez l'option "Ajouter à partir de la liste d'adresses". Saisissez l'adresse mail de votre collègue et choisissez à quel endroit vous souhaitez ajouter son calendrier. Enfin, cliquez sur « envoyer ». Votre collègue sera notifié et pourra désormais voir votre calendrier et consulter les mises à jour.
3. Permettez aux autres de planifier des réunions avec vous
Outlook a récemment introduit une nouvelle option qui permet aux autres de réserver une réunion avec vous à des heures bien précises. Une nouvelle fois, rendez-vous dans la version web d’Outlook puis allez dans les calendriers. Cliquez ensuite sur « Page Créer des réservations ». Une nouvelle fenêtre s’ouvre, dans laquelle vous pouvez sélectionner des créneaux horaires où d'autres personnes peuvent réserver des réunions.
Deux niveaux d’autorisation s’offrent à vous : passer votre calendrier en mode « public », pour que tout le monde puisse y accéder, ou configurer des calendriers marqués comme « privés ». Dans ce cas, seules les personnes invitées par un lien peuvent consulter vos calendriers. Complétez les détails demandés par Outlook et cliquez sur « ok » pour enregistrer tout cela. Une fois tout cela fait et que votre calendrier est public, toutes les personnes qui voudront prendre rendez-vous avec vous pourront le faire via ce même agenda. Ils pourront également accéder à toutes les données du calendrier si vous leur donnez l’autorisation, bien sûr.
4. Partagez votre agenda
Enfin, il est aussi possible de partager votre calendrier Outlook avec des personnes internes ou externes à votre entreprise. Pour ce faire, sélectionnez le calendrier et cliquez sur « Partager » en haut de la page web d’Outlook. Une boite de dialogue va s’ouvrir dans laquelle vous pourrez définir et configurer les autorisations. Il vous suffira d’indiquer l’adresse mail de la personne avec laquelle vous voulez partager votre agenda. Les options vont de l’affichage des disponibilités à la modification du calendrier.
Pour les personnes extérieures à votre entreprise ou organisation, vous pouvez sélectionner les options suivantes pour qu’elles aient accès à des détails limités ou non sur vos agendas :
- Peut voir quand je suis occupé
- Peut afficher les titres et les lieux
- Peut afficher tous les détails
Pour les membres de votre organisation, une autre option s’offre à vous : « Peut modifier ». Cela vous permet de créer un véritable calendrier partagé où vous pouvez à la fois ajouter ou modifier des rendez-vous. La personne avec laquelle vous avez partagé l’agenda recevra un message électronique lorsque vous l’inviterez sur votre agenda et lors de toute modification de ce dernier. Pour que cela fonctionne, votre destinataire devra disposer d’un compte Outlook.
Pour les utilisateurs de Microsoft 365 qui utilisent l’outil Outlook au lieu de la version web, les étapes sont similaires. Toutes les options citées ci-dessous sont prises en charge sous des onglets différents, mais sinon le fonctionnement est le même.
Vous avez besoin d’aide pour trouver et mettre en place des solutions numériques pour votre entreprise ? Business Booster vous aide à développer votre activité en ligne, quel que soit votre secteur d’activités ou vos ambitions. Bénéficiez des conseils, expertise et accompagnement d’un expert digital à chaque étape de votre évolution digitale.