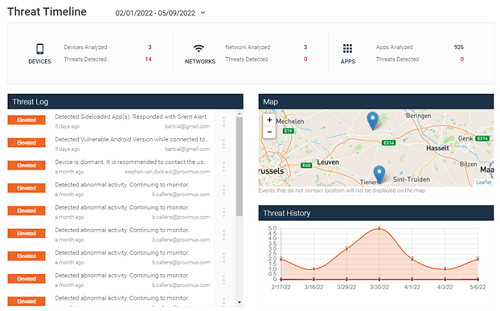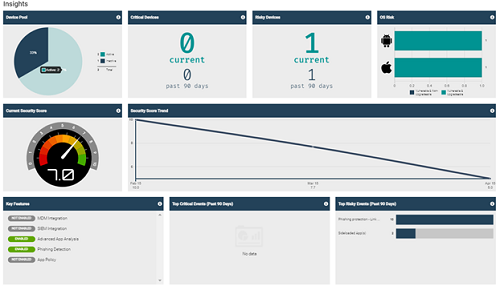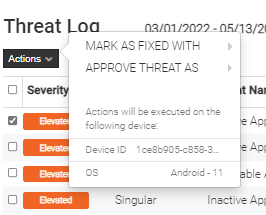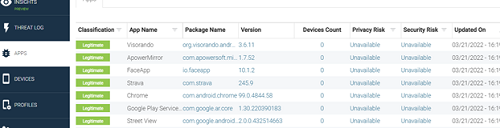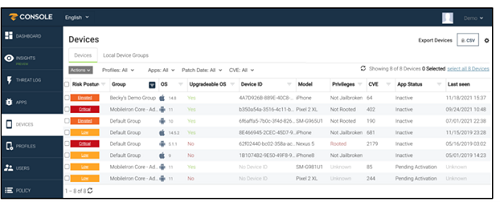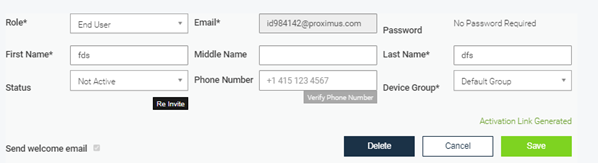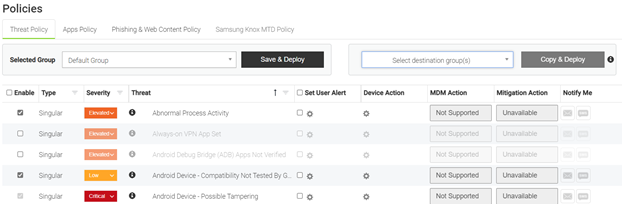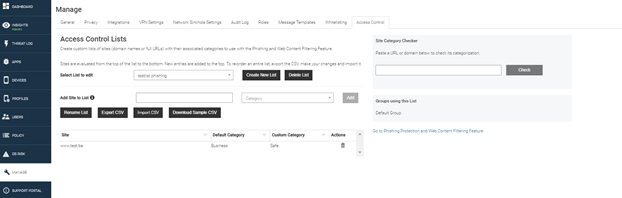Je bedrijfsgsm’s tegen cyberaanvallen beveiligen
Wat is MTD?
MTD of Mobile Threat Defense beveiligt de smartphones van je medewerkers tegen cyberaanvallen en bedreigingen. De MTD app beschermt hen tegen oplichters die via sms, e-mail, sociale media of applicaties persoonlijke gegevens proberen los te krijgen en tegen aanvallen die het netwerk, systeem of applicaties aantasten. Een handleiding voor je eindgebruiker vind je op www.proximus.be/mtduser . het beveiligd MTD portaal stel je als beheerder deze optie in voor je eindgebruikers, je bepaalt er het bedrijfsbeleid en je beheert er de bedreigingen.
Interesse? Vraag als beheerder van je bedrijf je Proximus contact of partner om MTD toe te voegen aan je contract. Daarna ontvang je alle informatie over activatie en beheer.
Toegang tot het portaal
Na activatie van de MTD optie wordt er een welkomstmail verstuurd, naar zowel de eindgebruikers als de beheerder(s) van het mobiele contract. Als beheerder kun je via de welkomstmail enerzijds de MTD app activeren en installeren op je eigen toestel en anderzijds je account activeren op het MTD portaal. Wil je weten hoe je aan de slag gaat met de MTD app op je eigen toestel? Lees onze gebruikersinstructies om je smartphone te beveiligen tegen oplichting .
Om als beheerder je account op het MTD portaal te activeren heb je de welkomstmail nodig. Je ontvangt die op het e-mailadres dat je doorgaf op het bestelformulier. Als je geen activatiemail hebt ontvangen, kijk dan je spam of junk folder na.
Heb je de activatiemail goed ontvangen? Neem die erbij, we leggen je uit wat je moet doen:
- Open de welkomstmail op je pc.
- Klik op de link in de e-mail en vraag via het MTD portaal een reset van je wachtwoord aan. Opgelet, kies een nieuw wachtwoord binnen de 24 uur na ontvangst van de e-mail.
- Geef je nieuw gekozen wachtwoord in en bevestig dit een tweede maal.
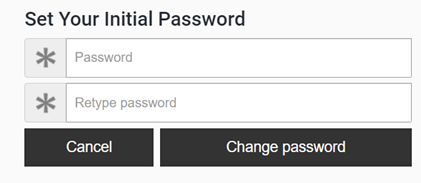
- Via de Portaal link heb je nu toegang met je e-mailadres (USERID) tot het MTD portaal.
Aan de slag als beheerder
Via het MTD portaal kun je dashboards en rapporten raadplegen van de eindgebruikers waarvoor de MTD optie actief is. Het portaal laat je eveneens toe om het beveiligingsbeleid van je organisatie te configureren. Je kunt de gebruikershandleiding(pdf, 3 MB) downloaden of heb je liever een beknopte uitleg? Hieronder lijsten we de voornaamste functionaliteiten van het MTD portaal op: