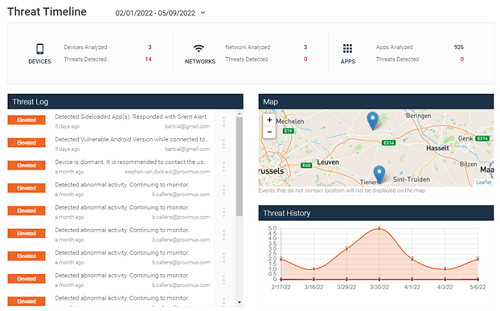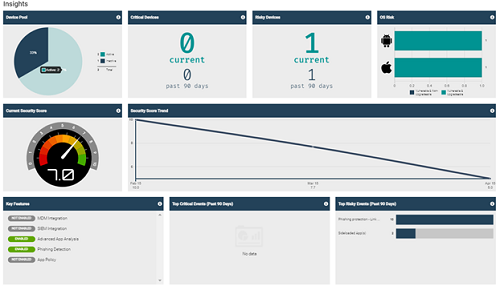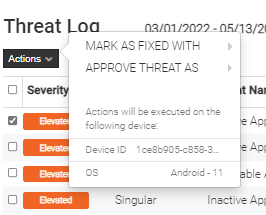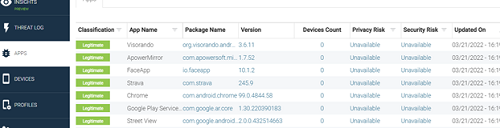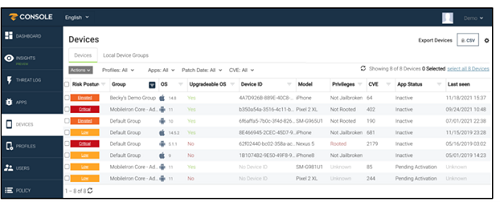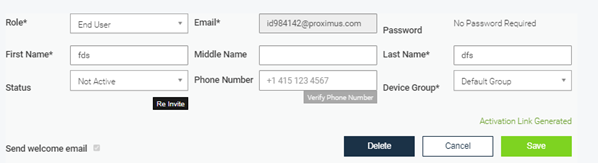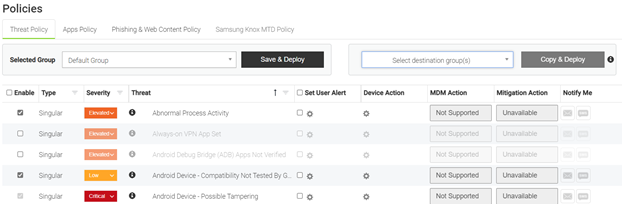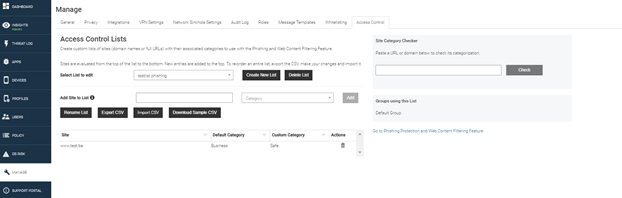Protéger l'entreprise et vos employés contre les cybermenaces
Qu’est-ce que MTD ?
MTD ou Mobile Threat Defense sécurise les smartphone de vos utilisateurs contre les cyberattaques et les menaces. L'application MTDles protège contre les escrocs qui tentent de s'emparer de données personnelles via des SMS, des e-mails, les réseaux sociaux ou des applications et contre les attaques qui peuvent affecter le réseau, le système ou les applications. Vous trouverez un manuel d'utilisation pour votre utilisateur final sur _blank . Via le portail MTD, accédez en tant qu'administrateur à une plateforme sécurisée sur laquelle vous configurez l'option pour vos utilisateurs finaux, définissez la politique d'entreprise et gérez les menaces qui se présentent.
Intéressé ? En tant qu’administrateur de votre entreprise, demandez à votre contact ou partenaire Proximus d'ajouter MTD à votre contrat. Vous recevrez ensuite toutes les informations concernant l'activation et la gestion.
Accès au portail
Après l'activation de l'option MTD, un e-mail de bienvenue est envoyé aux utilisateurs finaux et à l'administrateur (aux administrateurs) du contrat mobile. En tant qu'administrateur, vous pouvez, via l'e-mail de bienvenue, activer l'app MTD et l'installer sur votre appareil, puis activer votre compte sur le portail MTD. Vous voulez savoir comment commencer à utiliser l'app MTD sur votre appareil ? Lisez nos instructions d'utilisation pour protéger votre smartphone contre les cybermenaces .
Pour activer votre compte sur le portail MTD en tant qu'administrateur, vous avez besoin de l'e-mail de bienvenue. Vous recevez cet e-mail à l'adresse électronique que vous avez indiquée sur le formulaire de commande. Si vous n’avez pas reçu d’e-mail d’activation, vérifiez votre dossier de courrier indésirable.
Avez-vous bien reçu l’e-mail d’activation ? Gardez-le à portée de main, car nous allons vous expliquer la marche à suivre :
- Ouvrez l'e-mail de bienvenue sur votre PC.
- Cliquez sur le lien contenu dans l'e-mail et demandez une réinitialisation du mot de passe via le portail MTD. Attention : vous devez choisir un nouveau mot de passe dans les 24 heures suivant la réception de l'e-mail.
- Introduisez votre nouveau mot de passe et confirmez-le une seconde fois.
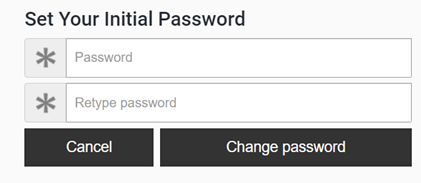
- Via le lien du portail, vous avez à présent accès au portail MTD avec votre adresse e-mail (USERID).
Commencer en tant qu'administrateur
Via le portail MTD, vous pouvez consulter les tableaux de bord et les rapports des utilisateurs finaux pour lesquels l'option MTD est active. Le portail vous permet également de configurer la politique de sécurité de votre organisation. Vous pouvez télécharger le manuel d'utilisation(PDF, 3 MB) ou vous préférez une brève explication ? Nous vous énumérons ci-dessous les principales fonctionnalités du portail MTD :