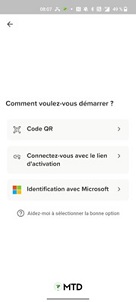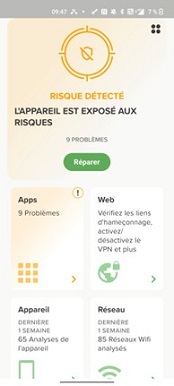Sécuriser son smartphone contre les escroqueries
Qu'est-ce que MTD?
MTD ou Mobile Threat Defense est une option qui sécurise votre smartphone contre d’éventuelles cyberattaques et menaces. Les escrocs tentent de mettre la main sur vos données par l’intermédiaire de SMS, d’e-mails, de comptes de réseaux sociaux ou d’applications. L' application MTD, vous permet, en tant qu’utilisateur, de protéger votre smartphone contre les attaques susceptibles d’affecter votre réseau, votre système ou vos applications. En tant qu’administrateur, vous avez accès à un portail MTD sécurisé vous permettant de définir la politique de l’entreprise pour vos employés et de gérer les menaces qui se manifestent.
Vous souhaitez plus d’informations à ce sujet ? En tant qu’administrateur de votre entreprise, veuillez contacter votre contact ou Partenaire Proximus . Il examinera avec vous la manière d’ajouter l’option MTD à votre contrat de téléphonie mobile.
Installer l'application
Pour commencer à utiliser l’application en tant qu’utilisateur, l’administrateur de votre entreprise doit d’abord demander l’activation de l’option. Une fois l’option active, vous recevrez un e-mail permettant d’installer et d’activer l’application sur votre smartphone. Vous recevrez cet e-mail à l’adresse électronique transmise par l’administrateur. Si vous n’avez pas reçu d’e-mail d’activation, vérifiez votre dossier de courrier indésirable.
Avez-vous bien reçu l’e-mail d’activation ? Gardez-le à portée de main, car nous allons vous expliquer en 3 étapes la marche à suivre :
Utiliser l'application
L’application MTD sécurise votre smartphone contre les escroqueries. En fonction de la politique d’entreprise mise en place par votre administrateur, vous recevrez une notification en cas de menace et vous pourrez y réagir. Vous pouvez également lancer une analyse manuelle de sécurité sur votre appareil. Vous pouvez télécharger le manuel d'utilisation(PDF, 4 MB) ou vous préférez une brève explication? Nous vous présentons les interactions les plus courantes :