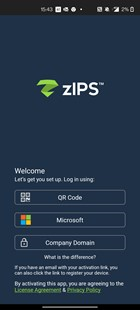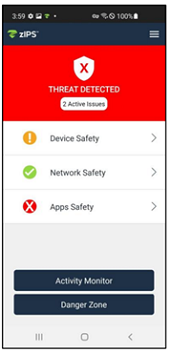Protecting your smartphone against scams
What is MTD?
MTD or Mobile Threat Defense is an option that protects your smartphone against potential cyber attacks and threats. Scammers try to get information from you via text, email, social media, and applications. With the MTD app , you as a user protect your smartphone against attacks that can affect your network, system, or applications. As an administrator, you have access to a secure MTD portal where you determine company policy for your employees and manage any threats that arise.
Would you like more information? As administrator for your company, you can contact your Proximus contact or partner . The team will discuss with you how the MTD option can be added to your mobile contract.
Install the app
To start with the app as a user, the administrator for your company must first make a request to activate the option. Once the option is active, you will receive an email to install and activate the app on your smartphone. You will receive the email at the email address provided by the administrator. If you have not received an activation email, please check your spam or junk folder.
Did you receive the activation email? Keep it within reach, we explain what you have to do in 3 steps:
Get started
The MTD app protects your smartphone against scams. Depending on the company policy set by your administrator, you will be notified in the event of a threat and can respond to it. You can also perform a manual security scan on your device. You can download the user manual in Dutch(PDF, 4 MB, in Dutch) or French(PDF, 4 MB, in French) or you do you prefer a concise explanation? Below are the most common interactions: