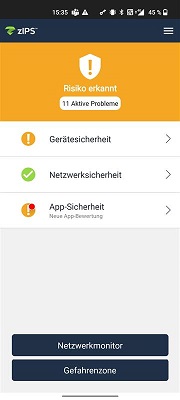Ihr Smartphone schützen vor Betrug
Was ist MTD?
MTD oder Mobile Threat Defense ist eine Option, die Ihr Smartphone vor möglichen Cyberangriffen und Bedrohungen schützt. Betrüger versuchen, über SMS, E-Mail, soziale Medien oder Anwendungen Daten von Ihnen zu erhalten. Mit der MTD-App können Sie als Nutzer Ihr Smartphone vor Angriffen schützen, die Ihr Netzwerk, Ihr System oder Ihre Anwendungen beeinträchtigen können. Als Administrator haben Sie Zugriff auf ein sicheres MTD-Portal in dem Sie Unternehmensrichtlinien für Ihre Mitarbeiter festlegen und auftretende Bedrohungen verwalten.
Wünschen Sie weitere Informationen? Wenden Sie sich als Verwalter Ihres Unternehmens an Ihren Proximus-Ansprechpartner oder Partner . Er wird mit Ihnen besprechen, wie die MTD-Option zu Ihrem Mobilfunkvertrag hinzugefügt werden kann.
Installieren Sie die App
Um die App als Benutzer nutzen zu können, muss der Administrator Ihres Unternehmens zunächst einen Antrag auf Aktivierung der Option stellen. Sobald die Option aktiviert ist, erhalten Sie eine E-Mail, um die App auf Ihrem Smartphone zu installieren und zu aktivieren. Sie erhalten die E-Mail an die vom Administrator angegebene E-Mail-Adresse. Wenn Sie die Aktivierungs-E-Mail nicht erhalten haben, überprüfen Sie bitte Ihren Spam- oder Junk-Mail.
Haben Sie die Aktivierungs-E-Mail korrekt erhalten? Halten Sie es in reichweite, wir erklären Ihnen in 3 Schritten, was Sie tun müssen:
Los geht's
Die MTD-App schützt Ihr Smartphone vor Betrug. Je nach der von Ihrem Administrator festgelegten Unternehmensrichtlinie erhalten Sie im Falle einer Bedrohung eine Benachrichtigung und können darauf reagieren. Sie können auch einen manuellen Sicherheitsscan auf Ihrem Gerät durchführen. Sie können das Benutzerhandbuch in Niederländisch(PDF, 4 MB, auf Niederländisch) oder Französisch(PDF, 4 MB, auf Französisch) herunterladen oder bevorzugen Sie eine knappe Erklärung? Wir stellen Ihnen die häufigsten Interaktionen vor: