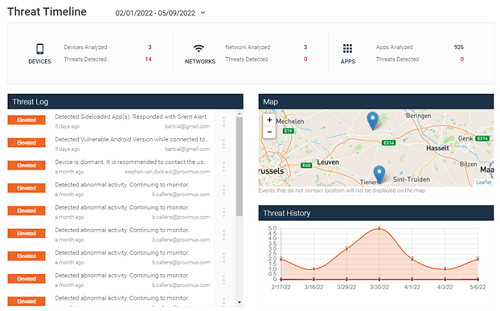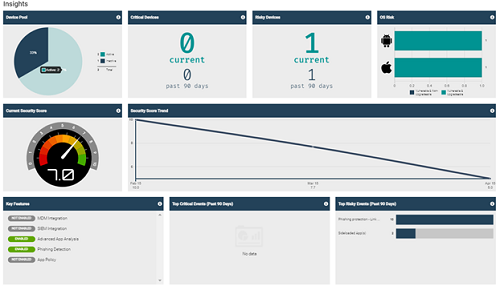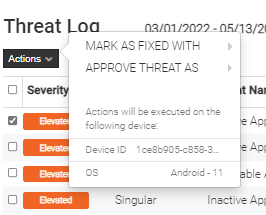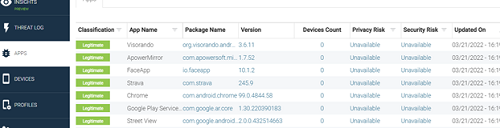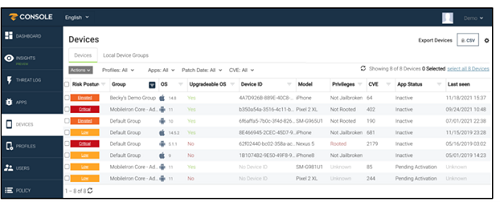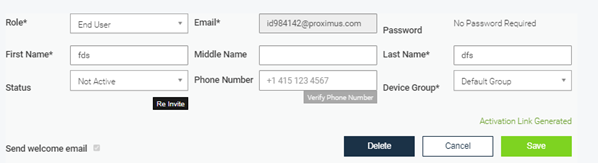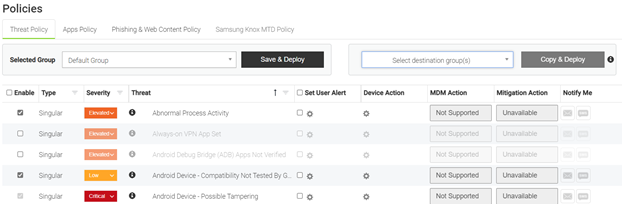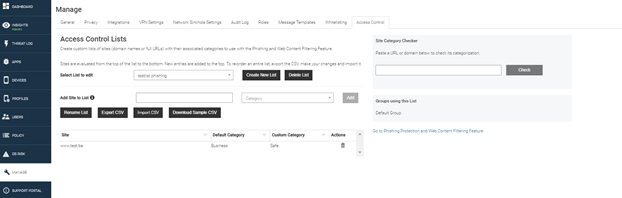Securing your business and employees against cyber threats
What is MTD?
MTD or Mobile Threat Defense secures your users' smartphones against cyber-attacks and threats. The MTD app protects them from scammers who try to obtain personal information via text messages, email, social media or applications and attacks that can affect the network, system or applications. A manual for your end user can be found at www.proximus.be/mtduser . Through the secure MTD portal, as an administrator you set this option for your end users, you define corporate policies and you manage threats as they arise.
Intereseted? As administrator for your company, ask your Proximus contact or partner to add MTD to your contract. You will then received all the information you need about activation and management.
Accessing the portal
After activation of the MTD option, a welcome email is sent to both the end users and the administrator(s) of the mobile contract. As an administrator, you can use the welcome email to activate and install the MTD app on your own device on the one hand and activate your account on the MTD portal on the other. Want to know how to get started with the MTD app on your own device? Read our user instructions to protect your smartphone from scams .
To activate your account on the MTD portal as an administrator, you will need the welcome email. You will receive it at the email address you provided on the order form. If you have not received an activation email, please check your spam or junk folder.
Did you receive the activation email? Keep it at hand, we'll explain what you need to do:
- Open the welcome email on your PC.
- Click on the link in the email and request a reset of your password through the MTD portal. Please note you need to choose a new password within 24 hours of receiving the email.
- Enter your newly chosen password and confirm it a second time.
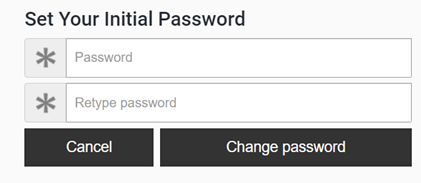
- Using the Portal link, you can now access the MTD portal with your email address (USERID).
Get started as administrator
Through the MTD portal, you can access dashboards and reports from the end users for which the MTD option is active. The portal also allows you to configure your organization's security policies. You can download the user manual in Dutch(PDF, 3 MB, in Dutch) or French(PDF, 3 MB, in French) or do you prefer a concise explanation? Below we list the main features of the MTD portal: