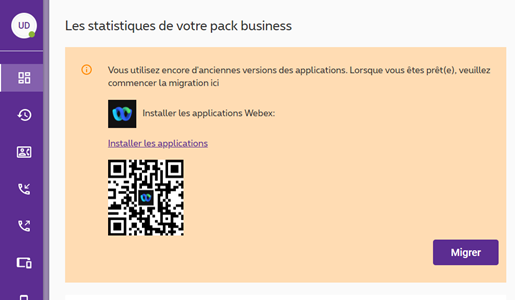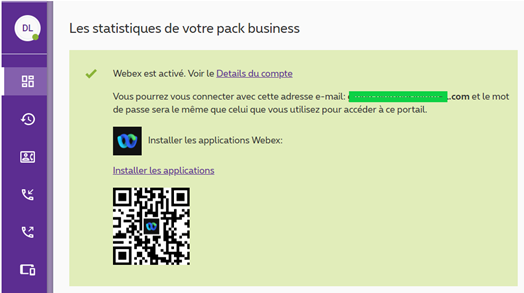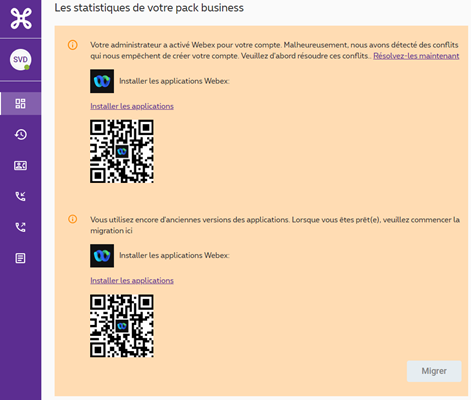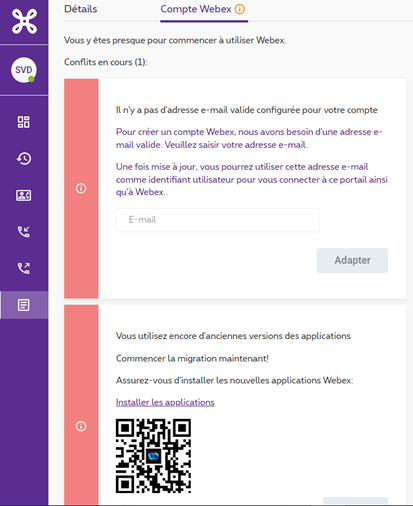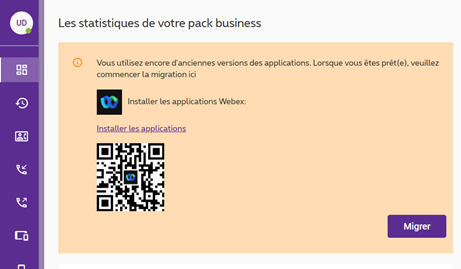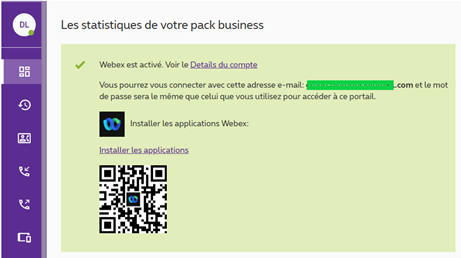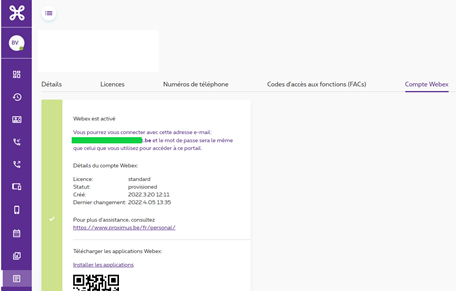Installez l'application Webex pour Call Connect
Vous voulez appeler et envoyer des messages avec Webex sur votre smartphone ou votre ordinateur ? Téléchargez et installez l'application, disponible pour Android, iOS, PC et Mac.
Webex Webex, the new Call Connect app
Avant de commencer à utiliser l'application Webex, assurez-vous de l'avoir activée sur votre portail Call Connect.
 .
.