Enter the password on your Call Connect device
Have you tried to change a setting or view your missed calls, but is your wireless Yealink or Yealink 42G asking you to enter a password? We'll explain how to enter the password.
First, your password must consist of uppercase and lowercase letters and numbers. To enter the password on a numeric keyboard, it is important to be able to switch between the different characters:
- ABC: allows you to enter uppercase letters.
- abc: allows you to enter lowercase letters.
- 123: allows you to enter numbers.
On a wireless Yealink phone: press the # key. It is located at the bottom right of the keyboard.
On a Yealink 42G phone: press the 2nd key from the left. It is located under the screen.
The characters are entered in the same way as when you are writing a text message on a mobile phone. On what phone are you trying to enter the password?
Wireless Yealink phone

This is the screen where you can enter the password:
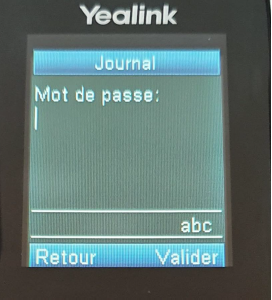
In our example, the password is Admin1234. Are you unable to enter this password and don't you remember the password? Contact us.
Follow these steps to enter the password:
- Since the password starts with an "A", the keyboard must be changed to display the letters "ABC" at the bottom right, so you can type in uppercase. If necessary, press the # key at the bottom right several times to display "ABC".
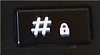
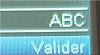
- Press the 2 key once to enter an "A".
- Press the # key again to display "abc" at the bottom right so you can type in lowercase.
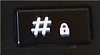

- Press the 3 key once to enter a "d".
- Press the 6 key once to enter an "m".
- Press the 4 key 3 times to enter an "i".
- Press the 6 key 2 times to enter an "n".
- If necessary, press the # key at the bottom right several times to display "123", so you can type numbers.
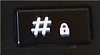

- Press the 1, 2, 3 and 4 keys one after the other.
- Press Valider.

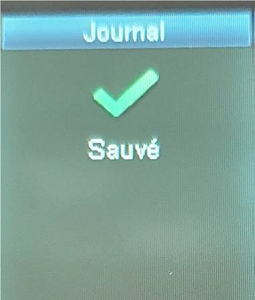
You will now receive a confirmation that the password has been saved and your device will be unlocked.
Yealink 42G phone

This is the screen where you can enter the password:
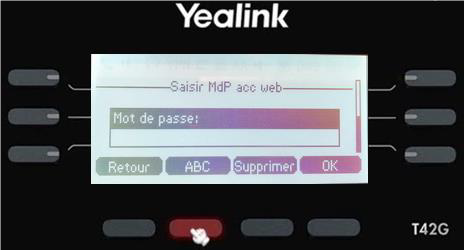
In our example, the password is Admin1234. Are you unable to enter this password and don't you remember the password? Contact us.
Follow these steps to enter the password:
- Since the password starts with an "A", the keyboard must be changed to display the letters "ABC" at the bottom, so you can type in uppercase If necessary, press the 2nd key from the bottom left of the screen several times.
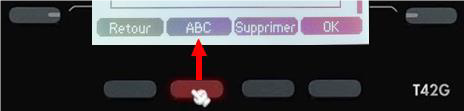
- Press the 2 key once to enter an "A".
- Press the 2nd key from the bottom left of the screen again to display "abc" so you can type in lowercase.
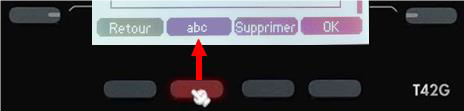
- Press the 3 key once to enter a "d".
- Press the 6 key once to enter an "m".
- Press the 4 key 3 times to enter an "i".
- Press the 6 key 2 times to enter an "n".
- If necessary, press the 2nd key from the bottom left of the screen several times to display "123", so you can type numbers.
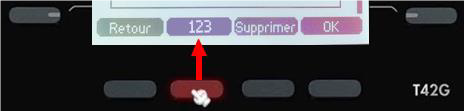
- Press the 1, 2, 3 and 4 keys one after the other.
- Press OK.

Your device is now unlocked, and you can view missed calls or change other settings.