Créer un site web avec Wix : bien débuter
Publié le 26/03/2021 dans Tech, tips & tricks
Il existe différentes plateformes sur Internet vous permettant de créer facilement votre propre site web professionnel. Wix fait partie de ces outils gratuits et faciles d’accès pour permettre à toutes les entreprises d’exister sur la toile. Mais comment bien débuter ce système CMS? Découvrez tout ci-dessous.
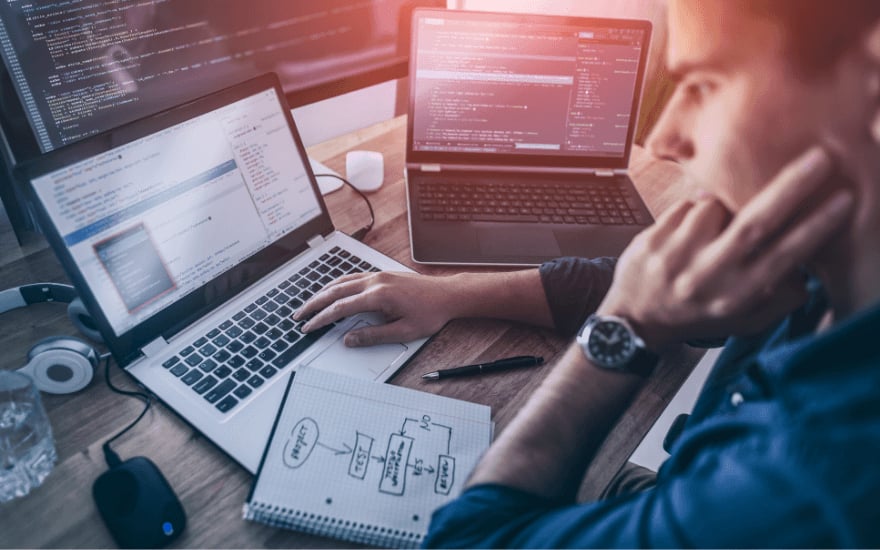
Wix, à l’instar de WordPress ou Joomla, est ce qu’on appelle un système de gestion de contenu CMS. En d’autres termes, il s’agit d’une plateforme qui permet de créer des sites web performants via une interface web, comme si vous créiez un blog.
Le gros avantage de ce genre d’outils, c’est qu’ils sont très simples à utiliser, généralement gratuits et permettent donc de se lancer sur Internet sans avoir de grosses compétences en informatique. Mais il y a tout de même quelques choses à savoir avant de se lancer. Si vous désirez créer le site Internet de votre entreprise sur Wix, voici tout ce que vous devez savoir.
1. Première étape : l’inscription
La première étape est bien évidemment de s’inscrire à Wix. Vous pouvez le faire directement via la page d’accueil de la plateforme. Il suffira de cliquer sur « C’est parti ! ». Vous aurez le choix entre vous inscrire via votre adresse e-mail ou via votre compte Facebook.
Vous allez ensuite répondre à un questionnaire pour que Wix analyse ce que vous attendez de votre site web. Vous devrez donc donner quelques informations sur votre projet mais aussi sur votre expérience en matière de création de site web. Cela semble inutile mais Wix propose un service de création de site web via une intelligence artificielle. Vos réponses aideront donc l’IA à construire le site dont vous avez besoin.
Si vous optez pour cette option, voici tout ce que vous pouvez demander de faire à l’intelligence artificielle de Wix :
- Le type de site : vous pouvez indiquer quel site vous avez besoin (ex : site spécialisé dans le marketing, l’évènementiel, etc.)
- Choisir les fonctionnalités du site : vous pouvez demander à l’IA de mettre en place un chat, une boutique en ligne, un système de réservation et même un blog.
- Importer les informations d’un ancien site : si vous avez déjà un site, vous pouvez rentrer le nom de domaine dans ce dernier. Wix ajoutera toutes les données essentielles à votre nouveau site web.
- Vérifier vos coordonnées : vous aurez la possibilité de vérifier si toutes les informations concernant votre site et votre entreprise sont correctes.
- Choix du thème : comme sur tous les systèmes de gestion de contenu du genre, vous avez la possibilité de choisir un template qui définira l’aspect visuel de ce site.
- Choix du design : ici, vous allez pouvoir encore plus personnaliser l’aspect visuel du site en définissant la couleur, l’apparence du texte et la mise en page générale de la homepage.
- Choix des pages : enfin, vous pourrez choisir les pages dont vous allez avoir besoin comme une page « contact », « à propos », « projets », etc.
Une fois toutes ces étapes effectuées, Wix vous générera un site que vous pourrez ensuite modifier et améliorer à votre guise.
2. Choisissez votre template
Vous pouvez bien évidemment construire votre site web à partir de rien. La première chose à faire est de choisir le template de votre futur site web professionnel. Sur Wix, ils sont classés en plusieurs catégories très pratiques pour les professionnels : restauration, photographie, boutique en ligne etc. Choisissez celui dont vous avez besoin et cliquez sur « modifier ». Attendez quelques secondes, le temps que Wix génère la base de votre site et le tour est joué.
3. Personnalisez votre site Wix
Deux possibilités, donc. Soit vous avez opté pour la création rapide avec l’intelligence artificielle ou bien vous avez choisi la création classique. L’interface avec l’IA sera plus simple que pour la création classique. Cette interface fonctionne avec un menu latéral situé sur la gauche et un menu situé en haut de votre écran.
- Sur le menu latéral, vous verrez le menu « Page » qui permet de modifier la page sur laquelle vous vous trouvez. Vous avez également la possibilité d’en ajouter ou d’en supprimer une.
- Avec le bouton « Ajouter » en haut de l’écran, vous pouvez ajouter du contenu à votre site : page, section de page (texte, image ou vidéo) ou applications (module de réservation, boutique en ligne, …).
- Le menu « design » permet de changer le thème de votre site.
- Le menu « gérer » permet, comme son nom l’indique, de gérer vos applications comme votre boutique en ligne par exemple.
Enfin, vous pouvez modifier vos pages directement dans la prévisualisation des différentes pages de votre site. Pour ce faire, cliquez simplement sur la section d’une page que vous voulez modifier et cliquez sur le bouton « Modifier ».
Si vous avez opté pour la création de site classique, l’interface est un peu plus complexe mais aussi plus complète. Ici, tout se fait via le menu latéral gauche et le menu flottant qui apparaît à droite, sur la prévisualisation de votre page. Le menu le plus important se situe sur la gauche et est composé de plusieurs icônes. Voici ce à quoi chaque icône correspond :
- Menu site : c’est dans ce menu que vous pouvez modifier l’ordre de vos pages, en ajouter et en supprimer. C’est un peu le menu de base pour visualiser la structure de votre site.
- Arrière-plan de pages : dans ce menu, vous allez pouvoir ajouter une couleur, une image ou une vidéo en arrière-plan de vos pages. Cela s’affichera lorsqu’il y aura des zones de vide ou des éléments transparents dans votre site.
- Menu ajouter : ce menu est capitale puisqu’il vous permet d’ajouter tout et n’importe quoi sur les pages de votre site. Cela peut-être des polices d’écriture, des applications, des boutons, des galeries de photos, bref : tout ce que vous voulez. Choisissez ce que vous voulez ajouter sur une page et faites un glisser/déposer (drag & drop) ou un simple clic.
- Wix App Market : c’est tout simplement la boutique d’applications de Wix. Vous y trouverez tout un tas de services à ajouter sur votre site comme un service de gestion de mail, de publicités, etc.
- Médias : grâce à ce menu, vous pouvez ajouter du contenu multimédia comme des photos et vidéos que vous pouvez directement éditer sur Wix. Vous pouvez également ajouter du contenu issus de réseaux sociaux comme Facebook ou Instagram.
- Commencer à rédiger : c’est dans ce menu que vous allez pouvoir ajouter du texte à vos différentes pages.
- Ma boutique : ce menu permet de créer et d’ajouter une boutique en ligne à votre site web.
4. Mettez votre site en ligne
Une fois que vous êtes satisfait de votre travail, il ne vous reste plus qu’à mettre votre site web en ligne. Mais avant toute chose, vérifiez que tout s’affiche correctement en prévisualisant votre site. Ensuite, vérifiez que votre site est « responsive » et qu’il s’adapte donc à tous les écrans (ordinateur, tablette, smartphone).
Pour ce faire, vous verrez une icône en forme d’écran d’ordinateur sur le menu supérieur. Cliquez dessus pour changer le format pour celui adapté aux smartphones ou aux tablettes et cliquez ensuite sur « Aperçu » en haut à droite de l’écran.
Si tout fonctionner correctement, cliquez sur « Publier » en haut à droite de l’écran et voilà : votre site web professionnel est désormais en ligne.
Et vous, avez-vous pensé à des solutions digitales pour votre entreprise ?
Business Booster vous aide à développer votre entreprise en ligne localement quels que soient votre secteur d'activité ou vos ambitions.
Bénéficiez dès maintenant de conseils, d'un accompagnement et d'un suivi avec un expert digital à chaque étape.