- Dans le 1er onglet, ajoutez les coordonnées des employés auxquels vous souhaitez octroyer un accès à VMS.

La langue déterminera la langue de l'interface dans MyProximus. Vous ne pourrez pas la modifier, à moins de contacter à nouveau l'administration VMS. Il existe 2 profils différents : administrateur et utilisateur. Un administrateur devra toujours définir des droits pour un utilisateur. - Envoyez le formulaire à l'administration VMS.
- Dès que vous avez reçu les identifiants de connexion envoyés par l'administration VMS, connectez-vous à MyProximus avec un compte administrateur.
- Cliquez sur Produits et Gestion de numéros.
- Cliquez sur Administration dans le menu situé en haut.
- Si vous n'avez pas créé un profil utilisateur avant, cliquez sur Profils utilisateur dans le menu à gauche, puis sur Nouveau. Donnez un nom à votre nouveau profil, vérifiez les droits que vous souhaitez accorder à l'utilisateur et cliquez sur Enregistrer.
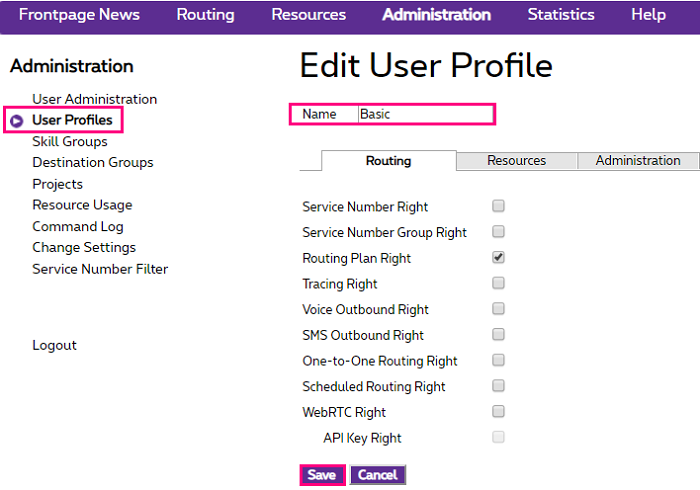
- Cliquez sur Gestion des utilisateurs dans le menu à gauche. Cliquez sur le nom de l'utilisateur auquel vous souhaitez attribuer un nouveau profil.
- Dans le champ Profils utilisateur, sélectionnez le profil que vous venez de créer et cliquez sur Enregistrer.
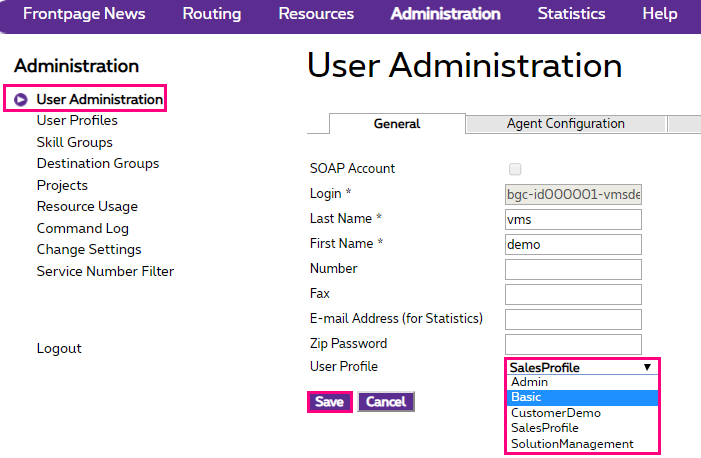
- L'utilisateur concerné peut à présent se connecter sur la base des droits attribués.
Gérer le routage de vos numéros
Vous disposez de Voice Managed Services (VMS) et souhaitez être certain que les appels de vos clients vers un numéro spécifique sont routés vers le bon opérateur, tout en diffusant vos propres menus vocaux interactifs ? Dans MyProximus, vous pouvez consulter vos numéros VMS, créer un nouveau plan de routage, le personnaliser dans l’éditeur et créer votre propre reporting.
Vous voulez commander un VMS ? Téléchargez la description du service contractuel et le bon de commande.
Gestion dans MyProximus
Connectez-vous à MyProximus et cliquez sur Produits et Gestion de numéros.
Vous n'avez pas encore de compte MyProximus ou vous souhaitez créer ou supprimer des numéros VMS ? Téléchargez le formulaire et envoyez-le à l'administration VMS.
-
-
- Dans le 2e onglet, indiquez les numéros que vous souhaitez ajouter ou supprimer. Sélectionnez C pour créer un nouveau numéro VMS et D pour supprimer un numéro VMS existant. Vous pouvez indiquer un numéro de destination (p. ex. 02xxxxxxx) où vous souhaitez que ce numéro soit routé. Un simple routage basé sur la destination sera alors mis en place pour le nouveau numéro.

- Envoyez le formulaire à l'administration VMS.
- Dès que vous avez reçu la confirmation de l'administration VMS, connectez-vous à MyProximus avec le compte administrateur.
- Cliquez sur Produits et Gestion de numéros.
- Clicquez sur Routage dans le menu en haut et sur Numéros de service dans le menu à gauche pour obtenir un aperçu de tous vos numéros VMS.
- Dans le 2e onglet, indiquez les numéros que vous souhaitez ajouter ou supprimer. Sélectionnez C pour créer un nouveau numéro VMS et D pour supprimer un numéro VMS existant. Vous pouvez indiquer un numéro de destination (p. ex. 02xxxxxxx) où vous souhaitez que ce numéro soit routé. Un simple routage basé sur la destination sera alors mis en place pour le nouveau numéro.
Nous expliquons ci-après les bases des plans de routage. Vous trouverez également un manuel complet dans MyProximus sous Produits > Gestion de numéros > Aide.
Vous avez besoin d'un cours plus avancé ? Nous proposons une demi-journée de cours théorique ou une journée complète combinant cours théorique et cours pratique. Contactez-nous pour connaître les tarifs.
Plans de routage
Nous vous recommandons de lire les explications par ordre chronologique, car vous devrez savoir comment router des appels vers une seule destination avant de créer des plans de routage plus complexes ou d'appliquer des fonctionnalités comme la limite d'appels ou la file d'attente.
-
- Connectez-vous à MyProximus avec votre nom d'utilisateur et votre mot de passe.
Connectez-vous à MyProximus Nouvelle fenêtre - Cliquez sur Produits et Gestion de numéros.
- Cliquez sur Routage. Vous voyez ici tous les numéros de service qui vous sont attribués en tant que client. Plan actif indique si un routage est déjà attribué à un numéro.
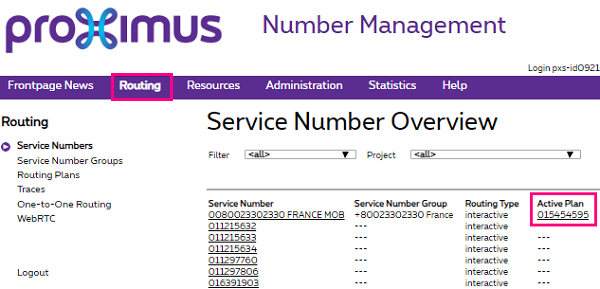
- Cliquez sur Plans de routage dans le menu à gauche, puis sur Nouveau en bas de la page.
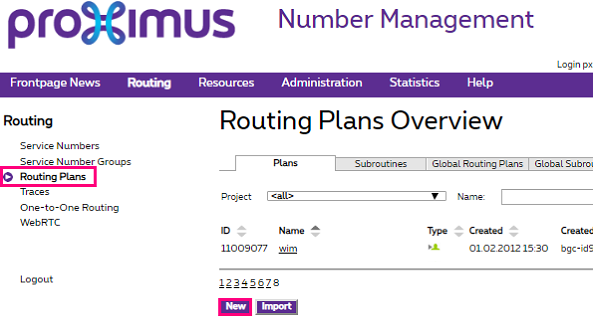
- Dans le champ Nom, attribuez un nom à votre plan de routage et cliquez sur Enregistrer.
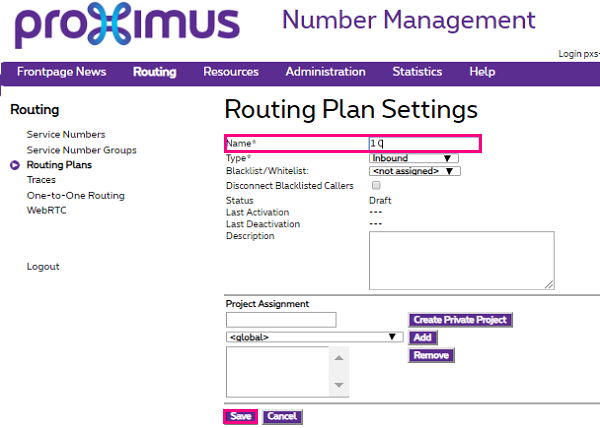
- Cliquez sur Plans de routage puis sur le nom du plan de routage que vous venez de créer. Vous êtes à présent dans l'éditeur du plan de routage, prêt à créer des règles et des destinations pour votre nouveau plan de routage.
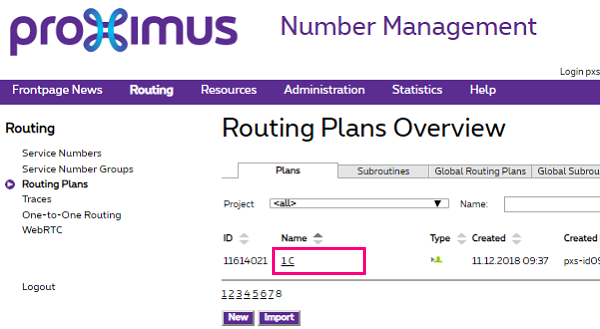
- Connectez-vous à MyProximus avec votre nom d'utilisateur et votre mot de passe.
-
Vous pouvez créer des plans de routage très simples ou très complexes dans l'éditeur. Nous décrivons seulement quelques fonctionnalités qui vous permettront de vous familiariser avec ce processus :
- Destination : enverra tous les appels vers une seule destination.
- Origine : enverra les appels d'une origine (p. ex. vos bureaux à Bruxelles ou Anvers) vers une destination choisie.
- Calendrier : enverra les appels pendant un laps de temps spécifique (p. ex. pendant les heures de bureau) vers une destination choisie.
- Menu de Service Vocal interactif (SVI) : vous permet de diffuser des messages audio afin de permettre à l'utilisateur de faire un choix spécifique ou d'écouter des annonces.
- Limiter les appels : limite le nombre d'appels envoyés à une destination.
- File d'attente : vous permet de placer dans une file d’attente des appels pour une destination.
-
- Après avoir ouvert votre plan de routage dans l'éditeur, effectuez un clic droit sur l'icône ?, sélectionnez Remplacer puis Destination.
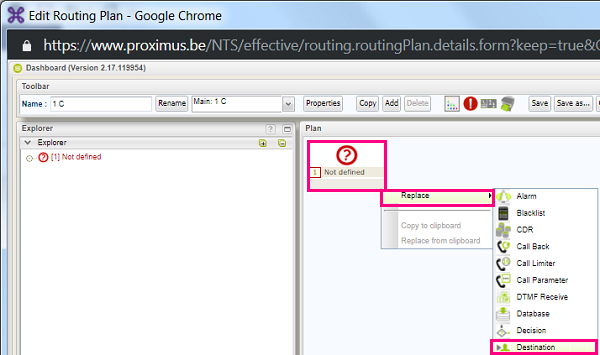
- Cliquez sur l'icône Destination. Dans le champ Propriétés à gauche, cliquez sur Mode. Dans le champ Mode, sélectionnez Numéro de téléphone externe. Nous mentionnons le numéro de destination complet (nous ne sélectionnons pas un numéro de l'annuaire).
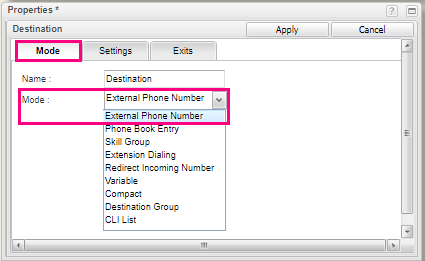
- Cliquez sur Paramètres et introduisez le numéro de destination dans le champ Numéro. Cliquez sur Utiliser.
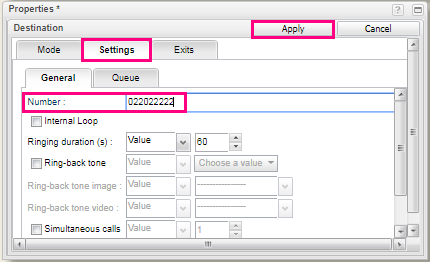
- Cliquez sur Enregistreren haut de la fenêtre. Le numéro est à présent indiqué sous l'icône destination à droite. Vous pouvez maintenant fermer la page.
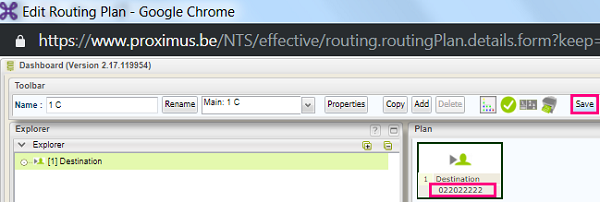
- Cliquez sur Groupes de numéros et Nouveau. Puisque que le même plan de routage peut être appliqué à plusieurs numéros, c'est en fait un groupe de numéros de service qui sera lié au plan de routage.
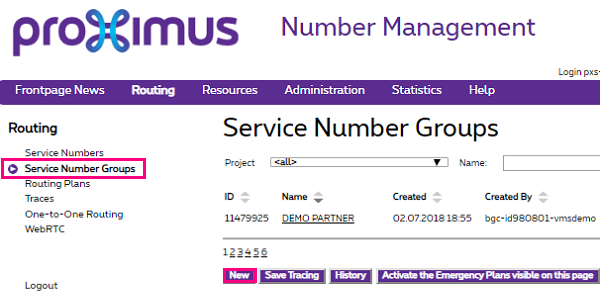
- Dans le champ Nom, eintroduisez un nom pour votre groupe de numéros de service. Sélectionnez un ou plusieurs numéros disponibles et ajoutez-les à votre groupe à l'aide de l'icône-> icon.
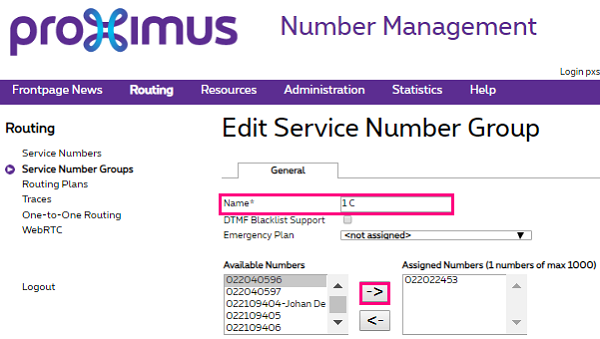
- Sélectionnez un Plan de routage dans le menu déroulant et cliquez sur Ajouter.Enregistrez à présent votre groupe de numéros.
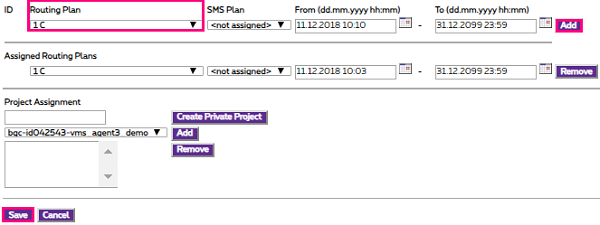
- Sous Groupes de numéros, vous voyez maintenant qu'un plan est actif pour le groupe que vous avez créé.
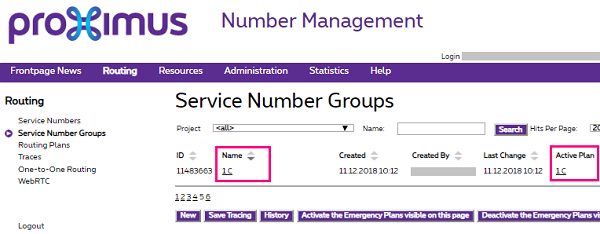
- Après avoir ouvert votre plan de routage dans l'éditeur, effectuez un clic droit sur l'icône ?, sélectionnez Remplacer puis Destination.
-
- Après avoir ouvert votre plan de routage dans l'éditeur, effectuez un clic droit sur l'icône ?, sélectionnez Remplacer puis Origine.
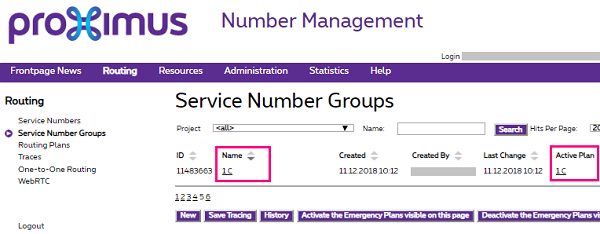
- Cliquez sur l'icône Origine icon. Dans le champ Propriétés à gauche, cliquez sur Mode. Dans le champ Mode, sélectionnez Origine. Nous routerons simplement les appels sur la base de leur origine, mais il est également possible de les router sur la base des numéros de téléphone (CLI) au départ desquels ils sont effectués. Si vous le souhaitez, vous pouvez définir un autre nom pour l'origine.
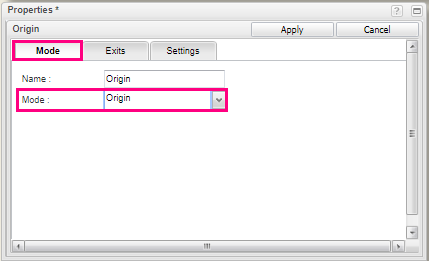
- Cliquez sur Sorties. Imaginons la situation suivante : nous voulons router des appels en provenance de Bruxelles, Anvers et Namur vers différents numéros. Dans ce cas, nous définissons un label pour chaque localisation. Remarque : nous activerons également chaque sortie en cliquant sur le numéro en regard du label. Les numéros verts sont utilisés, contrairement aux numéros rouges.
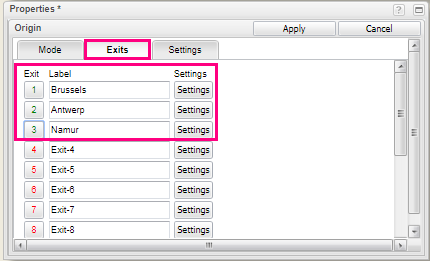
- Cliquez sur Paramètres et sélectionnez une valeur dans le menu déroulant Standard. Cliquez sur l'icône + tpour ajouter la valeur correspondante. Répétez cette étape pour chaque sortie que vous avez définie dans l'étape précédente. Après avoir configuré toutes les sorties, cliquez sur Utiliser.
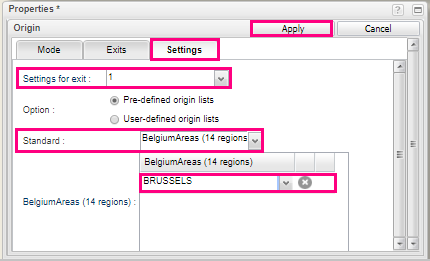
- Nous avons à présent 3 origines et un routage par défaut appelé Rest.
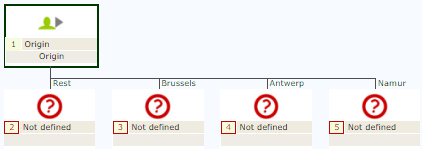
- Une destination doit toujours être configurée pour chacune de ces origines. Si vous ne l'avez pas encore fait, lisez les instructions pour configurer une destination en plus d'établir une destination pour chaque origine.
- Chaque appel provenant d'une autre zone que Bruxelles, Anvers ou Namur sera routé vers le 02 202 22 00. Tous les autres appels seront routés en fonction de leur zone d'origine.
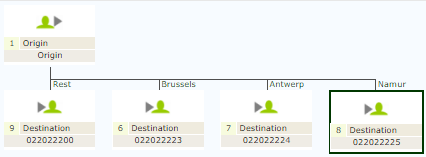
- Pour chaque destination, il est également recommandé de configurer ce qui se passe en cas de réponse, de ligne occupée, etc. Cliquez sur l'icône de chaque destination et sur Sorties dans les Propriétés. Assurez-vous que tous les scénarios souhaités sont indiqués comme Actifs et cliquez sur Utiliser.
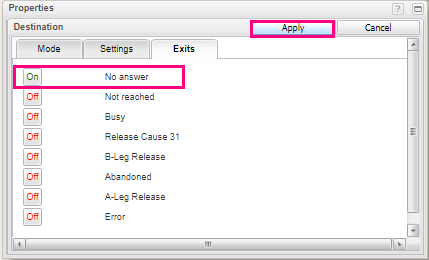
- 9. Une nouvelle route sera créée pour chaque scénario. Dans l’exemple cas, nous nous sommes assurés que tous les appels auxquels nos bureaux à Bruxelles n'ont pas répondu sont routés vers notre numéro principal "Rest".
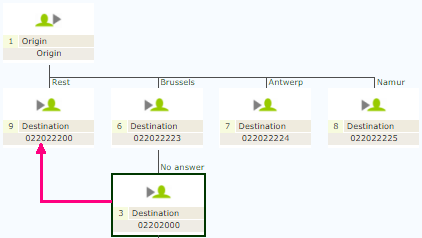
- Après avoir ouvert votre plan de routage dans l'éditeur, effectuez un clic droit sur l'icône ?, sélectionnez Remplacer puis Origine.
-
- Après avoir ouvert votre plan de routage dans l'éditeur, effectuez un clic droit sur l'icône ? à droite, sélectionnez Remplacer puis Calendrier.
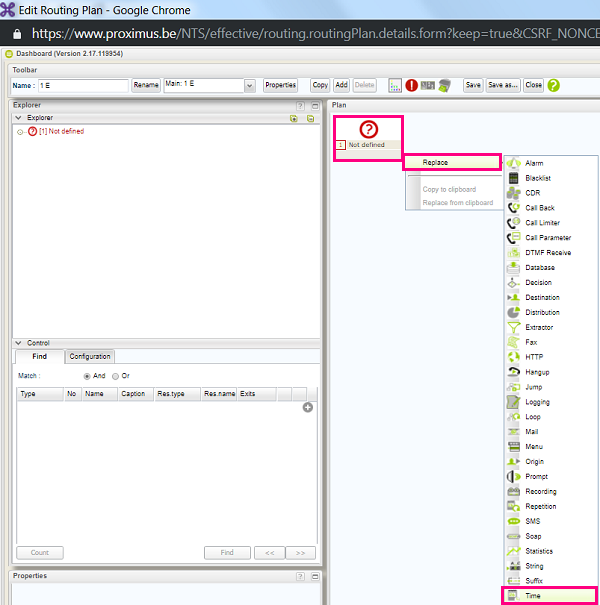
- Cliquez sur l'icône Calendrier. Dans le champ Propriétés, cliquez sur Sorties. Dans cet exemple, nous aimerions envoyer des appels pendant les heures de bureau vers un numéro spécifique. Remarque : n'oubliez pas d'activer chaque sortie en cliquant sur le numéro en regard du label. Les numéros verts sont utilisés, contrairement aux numéros rouges. Les appels en dehors des heures de bureau utiliseront le routage par défaut Rest, qui est automatiquement créé par le système.
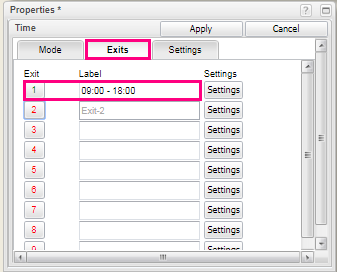
- Cliquez sur Paramètres. Sélectionnez une sortie et la période et/ou date souhaitée. Répétez cette étape pour chaque sortie configurée dans l'étape précédente. Lorsque vous avez terminé, cliquez sur Utiliser.
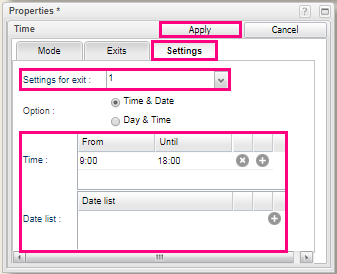
- Une destination doit toujours être configurée pour chacune de ces périodes. Si vous ne l'avez pas encore fait, lisez les instructions pour configurer une destination en plus d'établir une destination pour chaque origine.
- Les appels entre 9 h et 18 h seront routés vers le 02 202 22 21 et les appels en dehors de ces heures seront routés vers le 02 202 22 00.
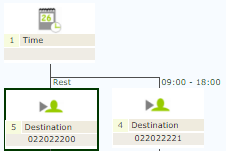
- Après avoir ouvert votre plan de routage dans l'éditeur, effectuez un clic droit sur l'icône ? à droite, sélectionnez Remplacer puis Calendrier.
-
- Après avoir ouvert votre plan de routage dans l'éditeur, effectuez un clic droit sur l'icône sélectionnez Remplacer puis Menu SVI.
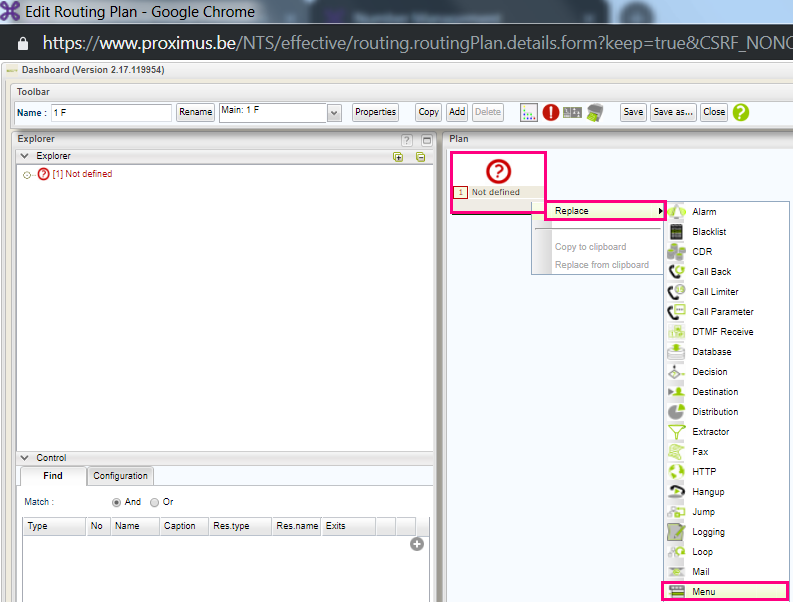
- Cliquez sur l'icône Menu SVI. Dans le menu Propriétés à gauche, cliquez sur Paramètres. Dans cet exemple, nous allons diffuser un message invitant l'utilisateur à choisir comme langue soit le français, soit le néerlandais. Sélectionnez dans le menu déroulant Annonce le message audio que vous souhaitez diffuser.
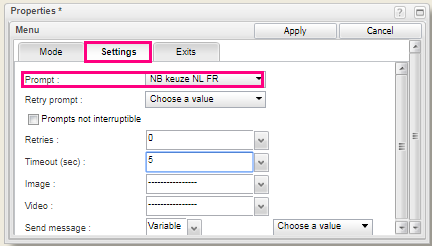
- Cliquez sur Sorties. Dans ce cas, nous activerons 2 sorties. Il y a 2 choix de langue que nous aimerions router vers un numéro différent. Cliquez sur Utiliser.
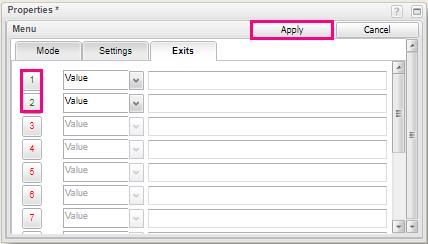
- Après avoir ouvert votre plan de routage dans l'éditeur, effectuez un clic droit sur l'icône sélectionnez Remplacer puis Menu SVI.
-
Cliquez sur l'icône d'une des Destinations créées dans votre plan de routage. Dans le champ Propriétés à gauche, cliquez sur Paramètres. Vous avez le choix entre 2 options :
- Pour limiter le nombre d'appels simultanés, cochez l'option Appels simultanés et déterminez le nombre d'appels. Dans cet exemple, seuls 4 appels simultanés sont autorisés. Cliquez sur Utiliser.
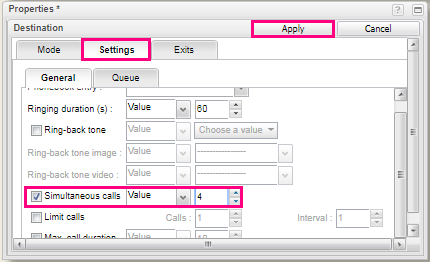
- Pour limiter le nombre d'appels dans une certaine période, cochez l'option Limiter les appels et déterminez le nombre d'appels et l'intervalle. Dans cet exemple, seuls 3 appels sont acceptés en 20 secondes. Cliquez sur Utiliser.
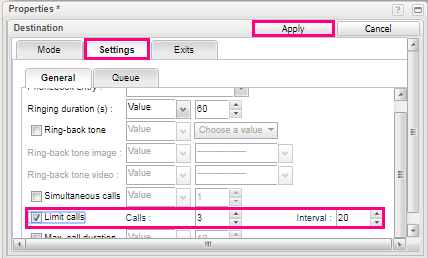
Vous pouvez placer dans une file d'attente les appels au-delà de vos limitations d'appels.
- Pour limiter le nombre d'appels simultanés, cochez l'option Appels simultanés et déterminez le nombre d'appels. Dans cet exemple, seuls 4 appels simultanés sont autorisés. Cliquez sur Utiliser.
-
Cliquez sur l'icône d'une des Destinations créées dans votre plan de routage. Dans le champ Propriétés à gauche, cliquez sur Paramètres, puis sur File d'attente.
Cochez File d'attente, définissez les fichiers audio que vous souhaitez diffuser et cliquez sur Utiliser:
- Annonce d'accueil : diffuse un fichier audio lors de l'arrivée dans la file d'attente (p. ex. annonce d'une musique d'attente).
- 1er invité dans la file d'att. : diffuse un fichier audio lorsque vous êtes la première personne dans la file d'attente (p. ex. vous êtes en première position dans la file d'attente, vous serez en communication avec un de nos collaborateurs dans quelques instants).
- Annonce périodique : diffuse un fichier audio toutes les X secondes (p. ex. Tous nos collaborateurs sont en ligne, merci de patienter.)
- Annonce position : annonce la position dans la file d'attente.
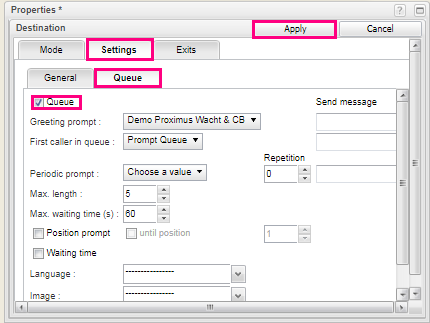
Ressources et rapportage
Vous pouvez ajouter vos propres ressources pour adapter le système aux besoins de votre entreprise et créer un rapportage pour analyser vos résultats.
-
Parmi celles-ci :
- Listes noires/listes blanches : dans certains scénarios, vous pouvez choisir d'autoriser ou de bloquer une liste de numéros de téléphone, p. ex. seuls les clients VIP peuvent appeler un certain numéro de téléphone.
- Origines : vous pouvez définir vos propres origines, p. ex. les appels provenant d'une zone déterminée.
- Calendriers : vous pouvez définir certaines heures, p. ex pendant les heures de bureau et hors heures de bureau.
- Annonces : fichiers audio que vous souhaitez diffuser dans le Menu de Service Vocal interactif (SVI), p. ex. une musique d'attente, des annonces et des choix dans un menu.
- Annuaire : vous pouvez ajouter vos numéros de contact dans l'annuaire.
- E-mails : vous pouvez ajouter des modèles qui peuvent être envoyés par e-mail.
- Tables SQL : vous pouvez ajouter vos propres variables.
- Appel direct (poste secondaire) : vous pouvez associer une extension à un numéro de téléphone que vous souhaitez appeler.
Nous vous expliquerons comment ajouter un fichier audio personnalisé. Si vous enregistrez vos propres fichiers audio, veuillez utiliser les paramètres suivants :
- Format : fichier .wav
- Type : A-law
- Fréquence d’échantillonnage : 8000 Hz
- Format d'échantillonnage : 8 bits
- Mono
Suivez les étapes suivantes :
- Connectez-vous à MyProximus avec votre nom d'utilisateur et votre mot de passe.
Connectez-vous à MyProximus Nouvelle fenêtre - Cliquez sur Produits et Gestion de numéros.
- Cliquez sur Ressources, puis sur Annonces dans le menu à gauche. Cliquez sur Nouveau pour ajouter un nouveau fichier.
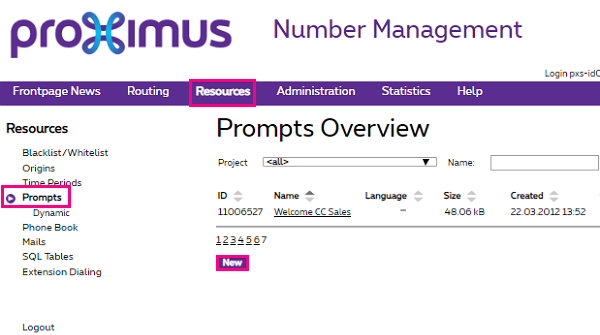
- Sélectionner un nom, un fichier et cliquez sur Enregistrer.
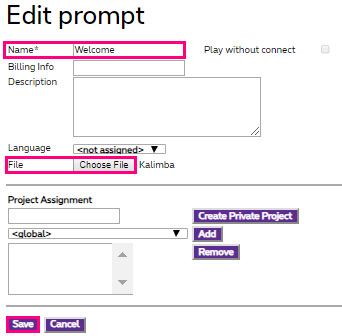
- Votre fichier audio apparaît alors dans la liste d'annonces et peut être utilisé dans vos plans de routage.
-
- Connectez-vous à MyProximus avec votre nom d'utilisateur et votre mot de passe.
Connectez-vous à MyProximus Nouvelle fenêtre - Cliquez sur Produits et Gestion de numéros.
- Cliquez sur Statistiques. Différentes statistiques sont disponibles. Créons un rapport qui montre le nombre maximum d'appels simultanés pour une période donnée. Cette information est utile pour évaluer le nombre d'agents nécessaires dans votre contact center. Cliquez sur Pics d'appels et Nouveau.
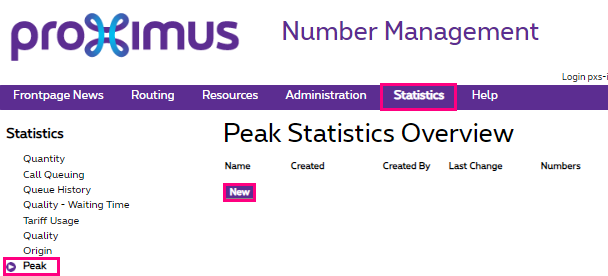
- Donnez un nom à votre rapport, sélectionnez les numéros de service et l'intervalle de temps pour votre rapport ainsi que le format dans lequel vous souhaitez exporter le rapport. Vous pouvez éventuellement choisir d'envoyer le rapport par e-mail ponctuellement ou sur une base régulière à certains utilisateurs. Cliquez sur Enregistrer.
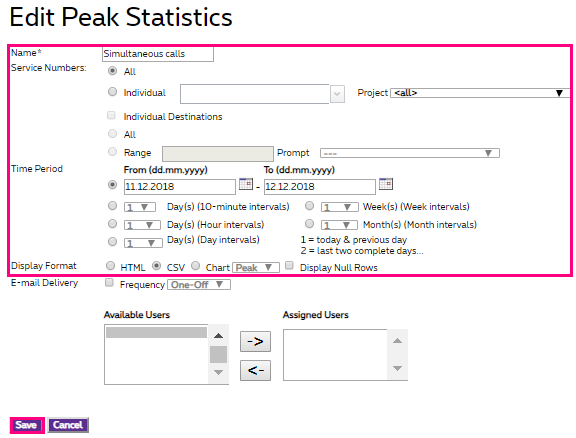
- Cliquez sur Rapport pour générer le rapport que vous venez de créer.
- Connectez-vous à MyProximus avec votre nom d'utilisateur et votre mot de passe.
Résolution de problèmes
Vous trouverez ci-dessous un aperçu des problèmes les plus fréquents.
-
C'est probablement dû au fait que votre administrateur ne vous a pas octroyé les droits d'utilisateur pour accéder à ces options.
Contactez votre administrateur et demandez-lui de vérifier vos droits d'utilisateur sous Produits > Gestion de numéros > Administration > Profils d'utilisateur. Assurez-vous que les options auxquelles vous devez avoir accès sont bien vérifiées.
-
Cliquez sur Routage et Groupes de numéros. Cochez Trace CLI et introduisez le numéro de téléphone (p. ex. 0479 12 34 56) que vous voulez tester. Établissez plusieurs appels en guise de test et rendez-vous sur Routage et Traces. Vous pouvez y voir la logique de ce qui existe et quelles conditions ont été remplies, ce qui donne déjà un aperçu de la situation en vue d'une résolution plus facile du problème.
Conseils :
- Si vous souhaitez savoir en quoi consistent vos variables (système ou utilisateur), autorisez VMS à envoyer un e-mail à votre mailbox, où ces variables sont présentes.
- Si vous ouvrez un Trace & Search (ctrl + f) pour "icône", il est bien plus facile de voir les lignes associées à une icône.
Aucune trace disponible après plusieurs appels tests ? Assurez-vous que votre administrateur a vérifié le droit de traçage pour votre profil utilisateur sous Produits > Gestion de numéros > Administration > Profiles d'utilisateur. S'il n'y a toujours pas de traces disponibles après plusieurs appels tests, envoyez un e-mail à l'administration VMS ou appelez le 0800 10 800.
-
La langue est prise en considération lors de la diffusion d'annonces. Elle est généralement prédéfinie par le système.
Dans le plan de routage, il est possible de définir ou de remplacer la langue. Valeurs possibles :
- en : pour l'anglais,
- de : pour l'allemand,
- nl : pour le néerlandais,
- fr : pour le français,
- bi : pour bilingue.
La valeur bi peut uniquement être réglée par le système, mais pas dans le plan de routage. Cette valeur signifie que l'annonce est diffusée de manière aléatoire en néerlandais et en français ou en français et en néerlandais. Il est possible de remplacer cette valeur dans le plan de routage.
-
L'icône Calendrier prend toujours la première condition correspondante, mais il ne s'agit pas toujours de la meilleure correspondance.
Par exemple, si vous spécifiez des heures d'ouverture sur la sortie 1, des heures de fermeture sur la sortie 2, une liste de congés sur la sortie 3, la liste de congés ne sera jamais utilisée comme condition correspondante puisque celle-ci sera soit la sortie 1, soit la sortie 2.
Utilisez plutôt le flow suivant :
1. Liste de congés
2. Liste définie par vous (p. ex. les numéros sur liste blanche)
5. Heures d'ouverture
8. Heures de fermetureIl s'agit d'un flow correct qui permet d'éditer ou d'insérer un élément entre les heures d'ouverture et de fermeture par exemple.
-
Cette situation est très probablement due au fait que votre numéro d'accès VMS est un numéro ISDN (BRA). Un numéro ISDN arrive sur notre plateforme via le protocole INAP, et non via le protocole SIP. La sonnerie en parallèle est uniquement possible via SIP, et non via INAP.
Si vous avez besoin d'une sonnerie en parallèle, contactez-nous afin que nous puissions changer votre type de ligne.
-
Vérifiez si toutes les sorties du groupe de compétences sont configurées et si les destinations sont définies pour elles :
- Pas de réponse
- Non abouti
- Occupé
- Encombré
- Raison de libération 31
- Interrompu
-
Les CDR sont créés à minuit. Ils seront envoyés par e-mail ou seront disponibles pour téléchargement en cliquant sur Produits et Gestion de numéros .