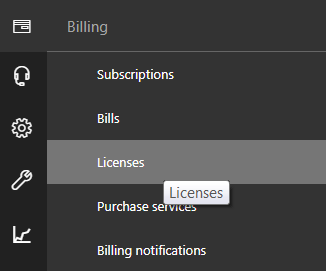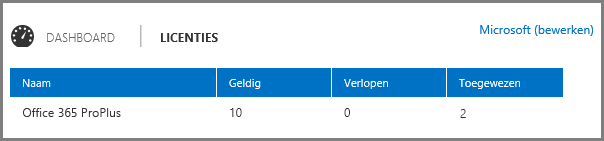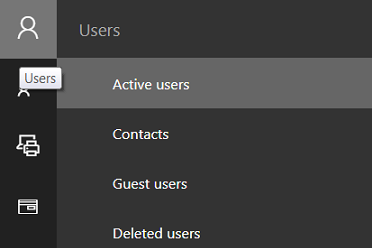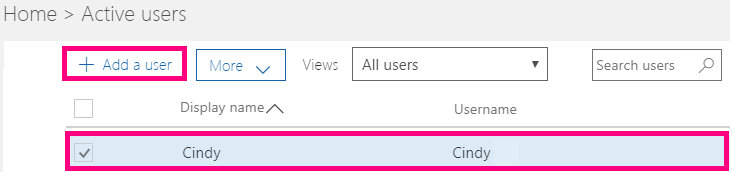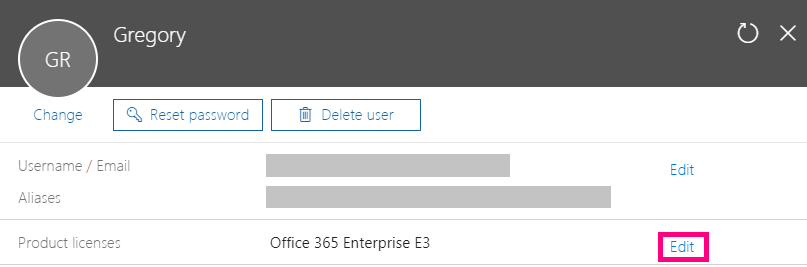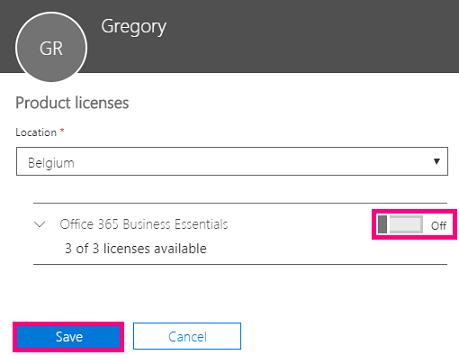Removing a license? First, unassign it from the user and avoid losing his or her files.
- Send an e-mail to webservices@proximus.com: provide your Office 365 username and the number of licenses you want to add or remove.
- Once your licenses have been adapted you will receive confirmation by e-mail.
You can now log in to Office 365 again to view the number of available licenses.
 menu and select Administrator.
menu and select Administrator.