- Download and install the app.
- Tap the FMU icon. Upon first use you must connect to the mobile network. Afterwards, you can use Wi-Fi.
- Agree with the general terms and conditions.
- Activate FMU, select Yes.
Ready! FMU is now activated. Consult your status and schedule on the home screen of your app.
By default, you will receive text messages when your administrator changes your status and a beep notification is played to indicate supervision by the telephone exchange. The beep notification can be disabled in the settings menu of the app.
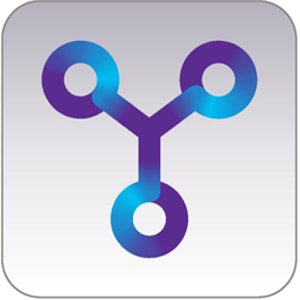

 .
. icon and select Scheduler.
icon and select Scheduler. icon to create a new timeslot. If the timeslot already exists, delete it first to avoid conflicts. To delete a timeslot, swipe left over the timeslot and tap
icon to create a new timeslot. If the timeslot already exists, delete it first to avoid conflicts. To delete a timeslot, swipe left over the timeslot and tap  .
. button next to the number you wish to manage. You will now be able to define a schedule. If you want to change an existing timeslot, delete it first to avoid conflicts.
button next to the number you wish to manage. You will now be able to define a schedule. If you want to change an existing timeslot, delete it first to avoid conflicts.