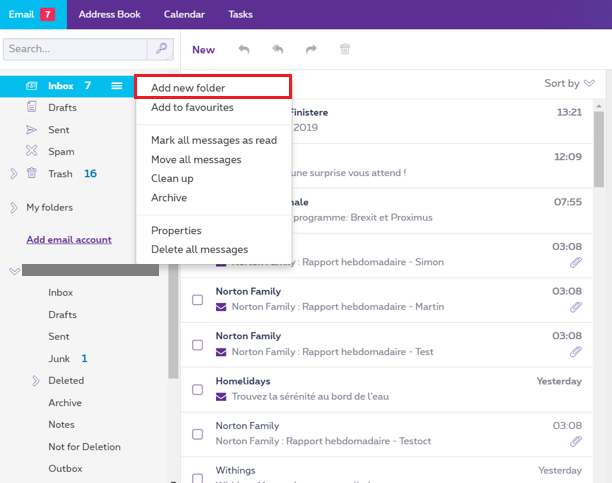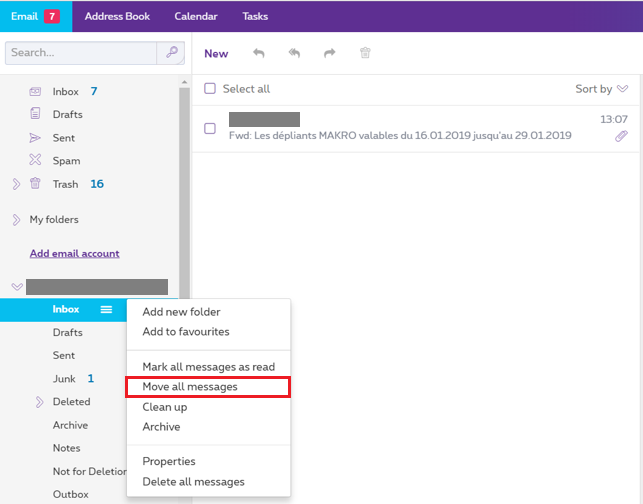- Log in to Proximus Webmail with the username and password of your mailbox.
- If you do not see all folders (Inbox, Drafts, Sent, etc.), click the
 button on the bottom left.
button on the bottom left. - Click Add e-mail account below My folders.
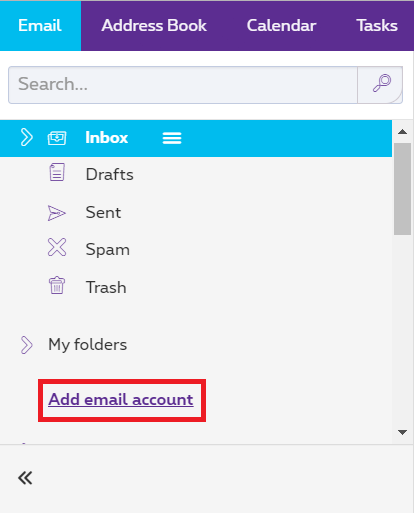
- Fill out the fields:
- In the field your email address, enter the e-mail address you want to add. This can be a Proximus mailbox or an external mailbox (e.g. Gmail, iCloud, etc.)
- In the field your password, enter the password of the mailbox you want to add.
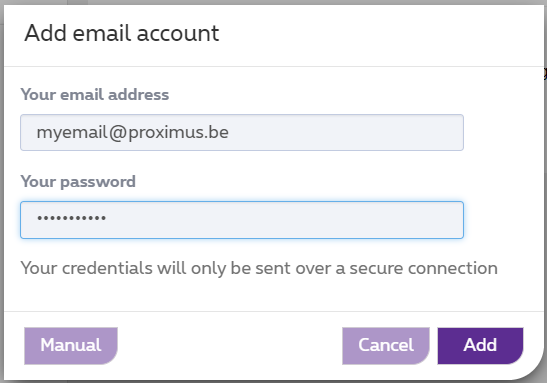
- You now have 2 options:
- Add: This will attempt to add your mailbox by automatically retrieving the configuration. To add a Proximus mailbox, click this option. For most external mailboxes this option can be used as well, but in some cases (such as Gmail and iCloud), you might receive an error message and extra steps may be needed:
- Gmail:
- Log on to Gmail with your e-mail address and password and check if you have a recent e-mail with the subject Sign-in attempt prevented.
- Open this e-mail and click the blue Secure your account button.
- Enable access for less secure apps.
- Now repeat all of the steps above to add your e-mail account in the Proximus Webmail.
- iCloud:
- Log on to Apple ID with your Apple ID and password.
- Click Generate Password... under App-Specific Passwords in the Security section.
- Enter Proximus Mail as a label for your password and click Create.
- You will now receive a password, copy this password and press Done. Now repeat all of the steps above to add your e-mail account in the Proximus Webmail. In step 5, enter the password you received instead of the password of your mailbox.
- Gmail:
- Manual: You will manually need to enter the configuration details (account name, incoming and outgoing mail server, ports used, authentication required, etc.) of your e-mail provider. Contact your e-mail provider for more information.
- Account name: type the name of your mailbox (usually the username, e-mail address of first part of your e-mail address before the @), provided by your e-mailprovider.
Incoming server
- Server name: type the POP of IMAP settings of your mailbox, provided by your e-mailprovider.
- Connection security: choose the encryption type of your mailbox (SSL, TLS, StartSSL), provided by your e-mailprovider.
- Server port: type the server port of your incoming server (usually 110 for POP and 143 for IMAP), provided by your e-mailprovider.
- Password: type the password of your mailbox.
Outgoing server
- Server name: type the SMTP server of your mailbox, provider by your e-mailprovider.
- Connection security: choose the encryption type of your mailbox (SSL, TLS, StartSSL), provided by your e-mailprovider.
- Server port: type the server port of your outgoing server (usually 587 if you use a connection security) provided by your e-mailprovider.
- Password: type the password of your mailbox again.
- Add: This will attempt to add your mailbox by automatically retrieving the configuration. To add a Proximus mailbox, click this option. For most external mailboxes this option can be used as well, but in some cases (such as Gmail and iCloud), you might receive an error message and extra steps may be needed:
All done! You have now added your e-mail account to the Proximus Webmail and it will be shown on the left side of the screen.
 menu next to the Inbox of the mailbox you would like to move the messages to.
menu next to the Inbox of the mailbox you would like to move the messages to.